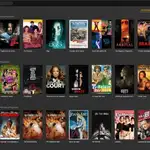Software
¿No puedes instalar Windows 11? Cómo saltarse los requisitos mínimos que pide Microsoft
La lista de procesadores compatibles los hacen más restrictivos de lo que parecen, y TPM y UEFI tampoco ayudan
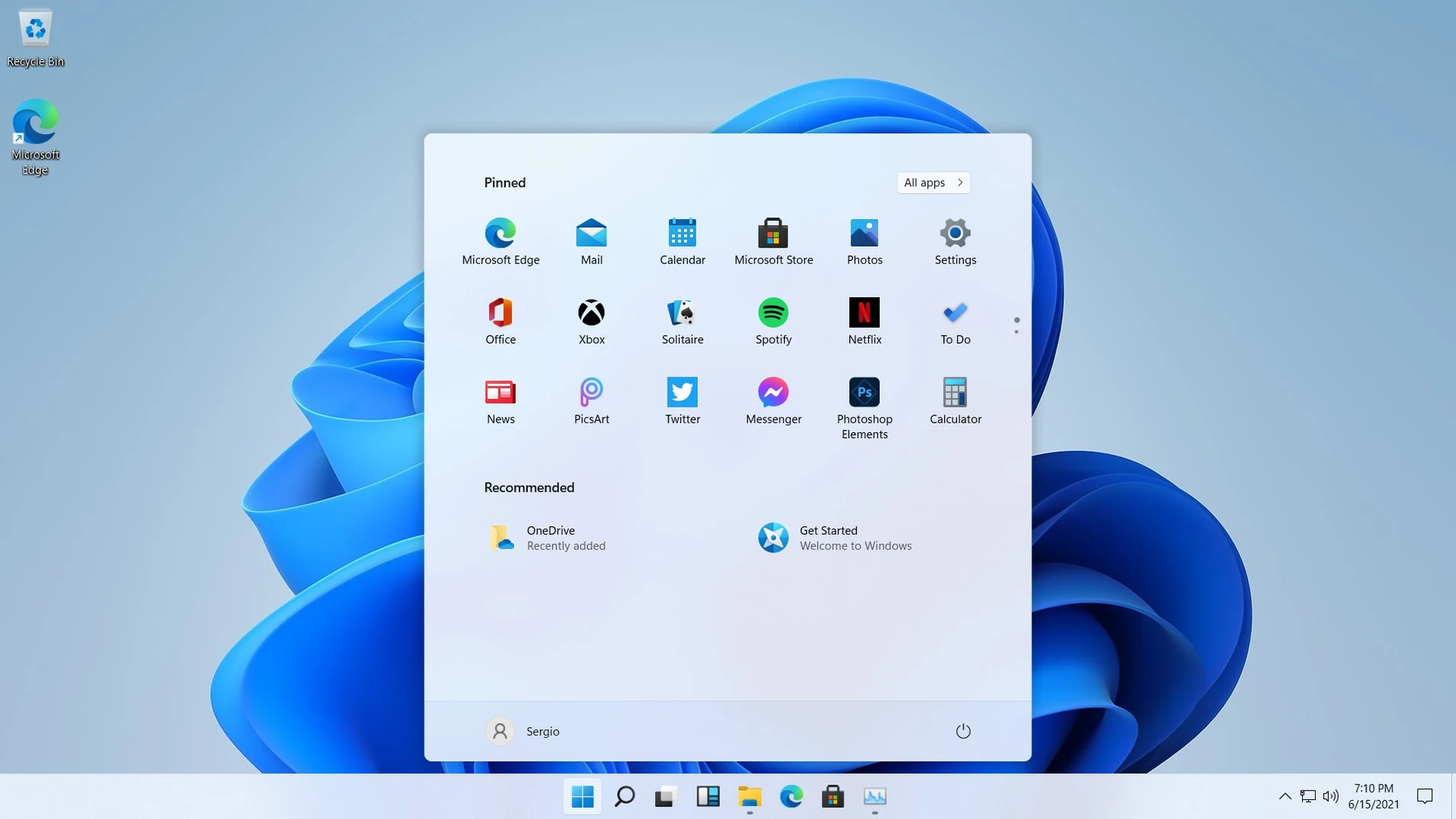
Mañana es el día. Tras seis años de Windows 10, Microsoft comenzará a distribuir Windows 11 de forma gratuita en todos los ordenadores compatibles. Y aquí es donde muchos vamos a encontrar un problema. Tu ordenador puede cumplir sobradamente los requisitos mínimos y aún así que Microsoft no lo considere un equipo apto para Windows 11, con lo que ya puedes olvidarte de recibir la actualización automática a través de Windows Update.
¿Qué hacer? Hay soluciones y vamos a explicártelas en este artículo.
Lo primero es conocer los requisitos mínimos que Microsoft ha establecido para Windows 11:
· El procesador debe ser de 64 bits, al menos dos núcleos y una velocidad de 1 Ghz.
· La memoria RAM, al menos 4GB.
· 64 Gb de almacenamiento en disco duro.
· TPM o Módulo de Plataforma Segura activado en tu placa base.
· UEFI compatible con Secure Boot (arranque seguro).
· Tarjeta gráfica compatible con DirectX12 y WDDM 2.0.
· Pantalla de al menos 9″ con canal de 8 bits de color y resolución 720p.
· Cuenta de Microsoft Outlook obligatoria.
Los principales problemas que van a encontrar los usuarios corresponden a los términos que resultan menos familiares para la mayoría (TPM, UEFI, Secure Boot) y también con la lista de procesadores compatibles publicada por Microsoft. Lista que deja fuera a muchísimos procesadores de dos o más núcleos y velocidad de 1 Ghz que, sobre el papel, deberían ser compatibles.
En la imagen siguiente se muestra lo que muchos usuarios encuentran al comprobar la compatibilidad de su equipo con la herramienta de Microsoft PC Health Checker o Comprobación del estado del PC.
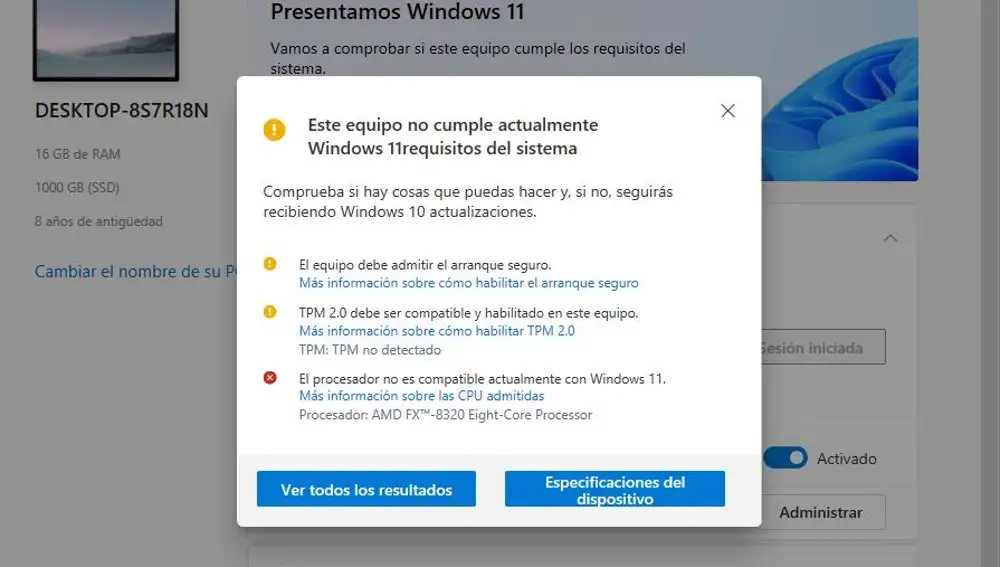
¿Qué son TPM y UEFI?
Las iniciales TPM corresponden a Trusted Plataform Module o Módulo de Plataforma Segura. Se trata de un chip integrado en la placa madre de tu ordenador (dónde se conecta el procesador y el resto de componentes internos) que se comunica solo con el procesador central, tiene funciones de cifrado y el propósito de proteger los datos confidenciales del equipo frente a ataques de malware. Microsoft lo emplea para tareas como la protección de credenciales en Windows Hello y el cifrado de datos que realiza con Bitlocker, por ejemplo.
La buena noticia es que aunque la comprobación de Microsoft te indique que no lo tienes, puede ser que sí lo tengas pero que esté desactivado.
La activación se realiza desde la UEFI de tu ordenador, que es lo que antiguamente se conocía como BIOS. Se trata de la interfaz del firmware del ordenador y su labor es gestionar el arranque del sistema antes de que Windows haga nada, así como la configuración de hardware. También es posible habilitarlo desde Windows, como explicamos más adelante.
El acceso a la UEFI se puede realizar durante los primeros segundos del proceso de arranque del ordenador. A menudo pulsando F2, pero puede ser otra tecla F en función de modelo y fabricante de la placa madre. Siempre se muestra en pantalla que tecla F hay que pulsar durante esos primeros segundos, antes de la primera pantalla de carga de Windows.
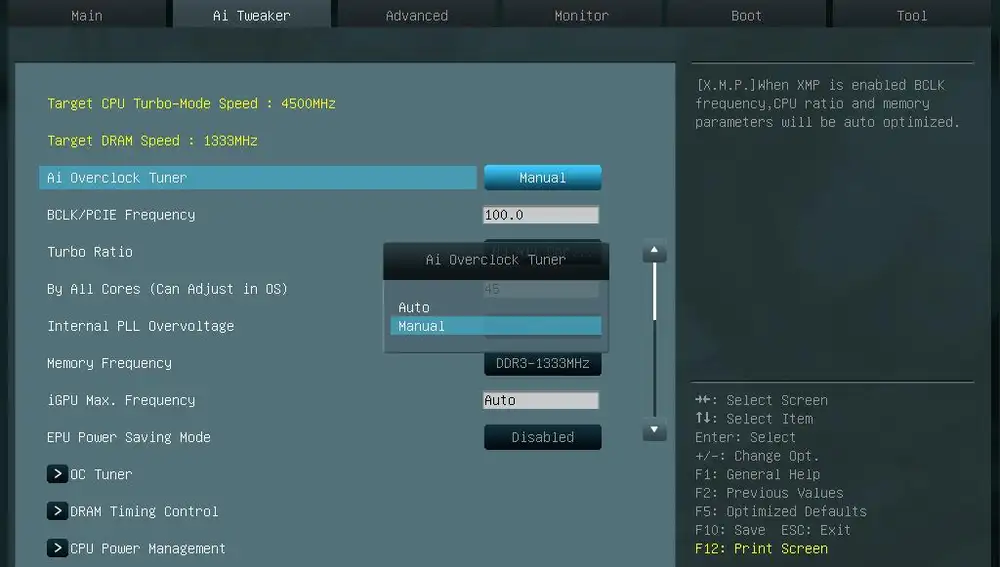
¿Cómo sabes si estás ante una UEFI compatible con Windows 11 o una BIOS, firmware más antiguo, que no lo es? La principal diferencia práctica es que con la primera puedes usar el ratón mientras que con la BIOS debes manejarte por las opciones con las teclas de dirección, pero la propia BIOS o UEFI indica de forma visible el tipo de firmware en el que estás.
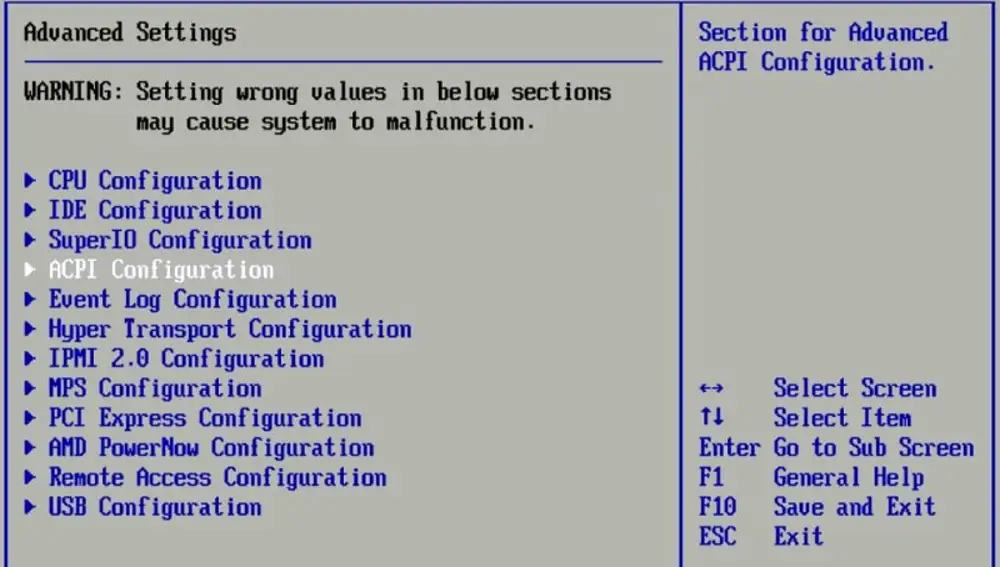
Cómo habilitar Secure Boost (arranque seguro) en la UEFI
Si lo que tienes es UEFI, lo más probable, debes activar en primer lugar la opción Secure Boost o arranque seguro. Esta opción impide la ejecución de cualquier software no firmado o certificado en el arranque y es imprescindible para que funcione TMP. Si no tienes el arranque seguro activado, tampoco podrás activar TPM.
Los menús de las UEFI varían de fabricante a fabricante, por lo que no se puede indicar una ruta específica que sirva para todos los usuarios. La opción del activar o desactivar el arranque seguro la encontrarás englobada dentro de las opciones de seguridad. Ahí debes dirigirte para dar con Secure Boost y habilitarlo.
Cómo habilitar TPM en la UEFI de tu ordenador
Para averiguar si tienes que activarlo o no debes seguir los siguientes pasos.
Haz clic en botón Inicio y a continuación teclea “tpm.msc” (sin comillas).
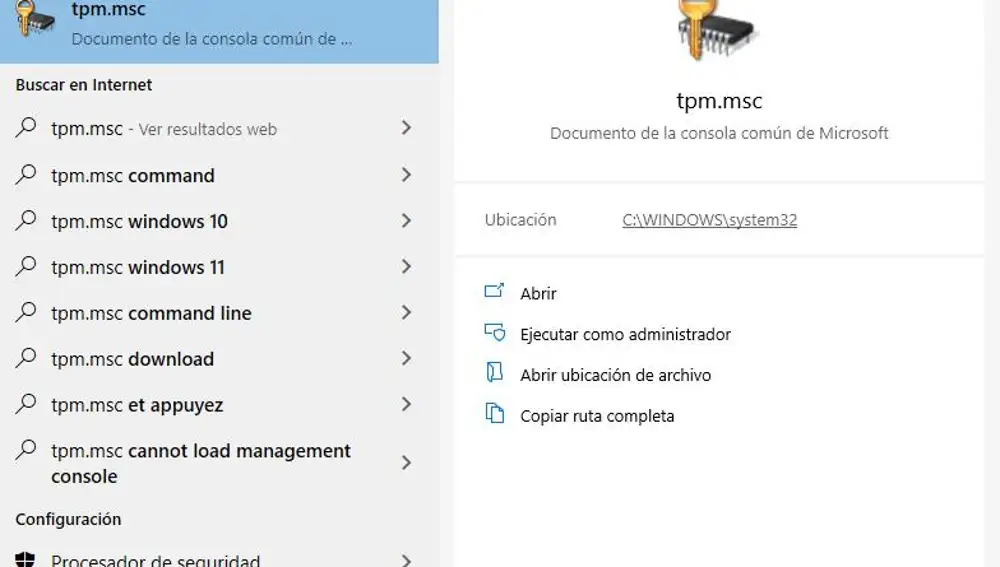
Selecciona el primer resultado, como se ve en la imagen, y se abrirá la Administración del Módulo de Plataforma Segura que te informará si estás de suerte…
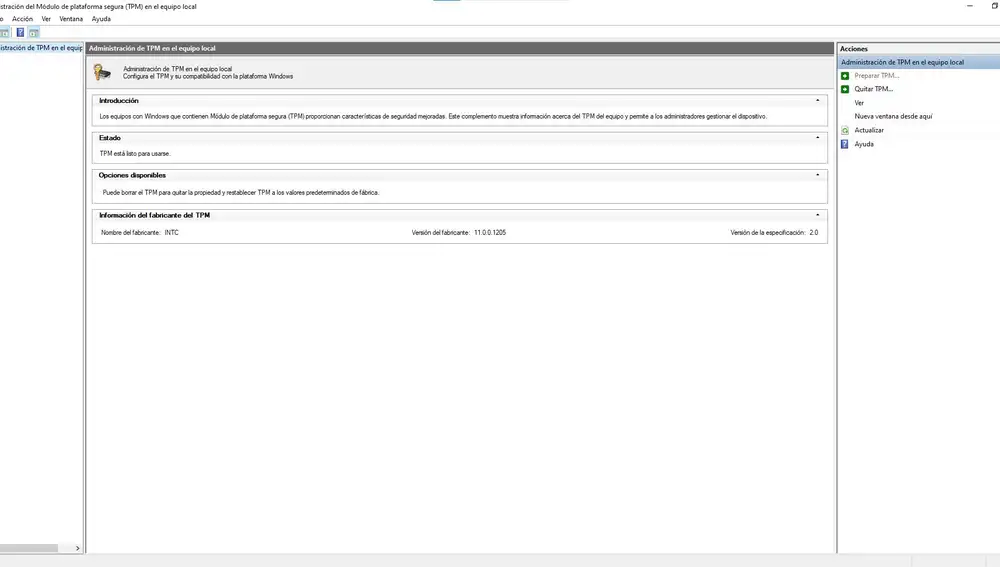
O no.
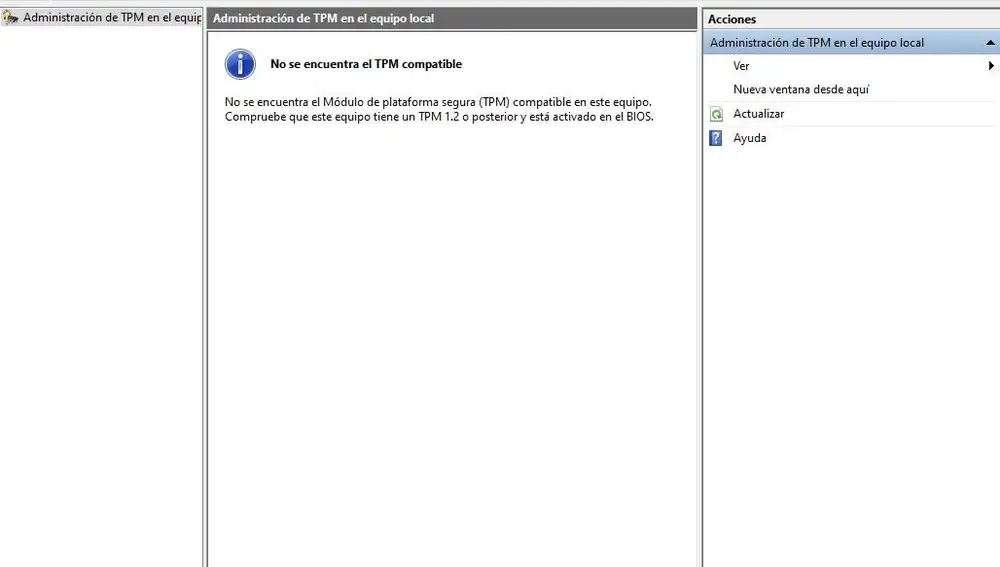
En el primer caso, todo está en orden y no vas a tener problema por el TPM con la instalación de Windows.
En el segundo, es cuando toca acceder a la UEFI para comprobar si se puede activar el Módulo de Plataforma Segura. Así que toca reiniciar el equipo y pulsar la tecla de acceso a UEFI que indique el fabricante en los primeros segundos del arranque.
De nuevo, la variedad de UEFI´s disponibles impiden indicar una ruta de opciones que sirva para todos los equipos. Así que te indicamos los pasos que debes seguir para localizar las opciones de TPM en tu UEFI, de acuerdo con los siguientes fabricantes:
· ASUS: Opciones avanzadas>Trusted Computing>TMP Support. Debes dejarlo en Enabled.
· Hewlett-Packard (HP): Seguridad>TPM State. Ponerlo en Enabled.
· Lenovo: Seguridad>Security Chip Selection. Aquí debes elegir entre las opciones Intel PPT o PSP fTMP según tengas un procesador Intel o AMD.
· Dell: Opciones de seguridad>Firmware TPM. Aquí seleccionar Enabled.
· MSI: Advanced Options>Trusted Computing>Security devide Support. Aquí selecciona Enable.
Cómo habilitar TPM desde Windows
Existe la opción de habilitar el chip TPM desde Windows haciendo uso del Editor de Directivas de grupo local. Para ello debes pulsar la tecla Inicio y a continuación teclear “gpedit.msc” (sin comillas) para ejecutar el editor.
En el editor verás un directorio de carpetas en la columna izquierda. Allí debes seleccionar, carpeta a carpeta, la siguiente ruta: Configuración del equipo >Plantillas Administrativas >Componentes de Windows >Cifrado de unidad Bitlocker >Unidades del sistema operativo.
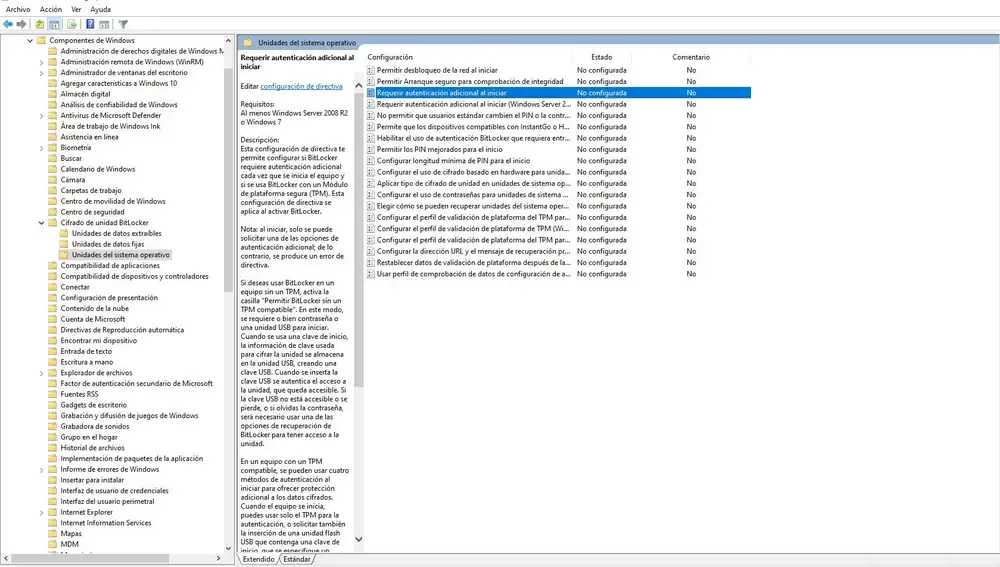
Una vez aquí, tienes que hacer clic dos veces sobre la opción Requerir autenticación adicional al iniciar y a continuación escoger la opción Habilitada. Selecciona Aplicar y después Aceptar.
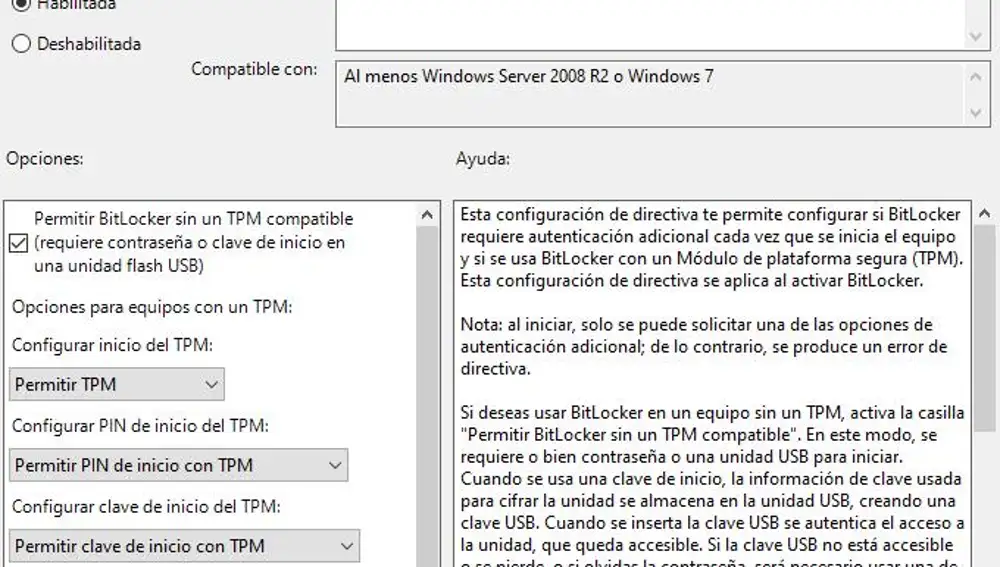
Requisitos mínimos vs lista de procesadores compatibles
Y llegamos al aspecto más polémico de los requisitos mínimos de Windows 11. Ese procesador con dos núcleos y 1 Ghz de velocidad que no parece una barrera alta hoy en día pero que si lo es cuando se coteja con la lista de procesadores soportados por Windows 11.
La lista comprende procesadores de Intel a partir de la octava generación y procesadores de AMD a partir de la segunda generación de Ryzen. La serie 8000 de Intel fue lanzada a finales de 2017 y la serie 2000 de Ryzen en 2018. Así que cualquier procesador anterior a esos años no está en la lista de CPU´s soportadas y, por tanto, Windows Update indicará que no es posible instalar Windows 11 en un gran número de equipos que cumplen de sobra con la condición de procesador de doble núcleo.
Así que sí, te puedes encontrar con que un equipazo comprado hace tres años con un procesador de, en aquel momento, la penúltima generación de Intel o AMD y no puedas actualizar a Windows 11.
Cómo instalar Windows 11 si tu procesador no es compatible
Es posible que con el tiempo Microsoft vaya incorporando más procesadores a su lista de compatibles pero hoy por hoy la situación es la que es. Al menos a través de Windows Update que es la forma cómoda y fácil de acceder a Windows 11.
Sin embargo, Microsoft ha decidido abrir un poco la mano y anunció el pasado mes de agosto que el sistema operativo se podría instalar en equipos no compatibles, pero no con las mismas garantías. Si tienes problemas de funcionamiento, Microsoft se desentiende. También avisan de que se tendrán más errores de funcionamiento.
La forma de hacerlo es descargarse una ISO desde la web de Microsoft. Una ISO es el software compilado y listo para instalarse, vamos, lo que traía un DVD para instalar cuando se compraba el software en soporte físico.
Pero estos usuarios no recibirán actualizaciones automáticas, ni de seguridad ni de otro tipo. Para acceder a ellas tendrán que descargarse la nueva ISO que las incluya, grabarla en una memoria USB o en un DVD y realizar la instalación indicando en la UEFI que el sistema arranque desde el soporte elegido en lugar del disco duro donde está el sistema operativo.
La versión más reciente de Windows para descargar en formato ISO corresponde al pasado 16 de septiembre y la puedes encontrar aquí. No es aún la versión final, pero casi. Para descargar ésta deberás acceder a la página de descargas de Windows para sus sistemas operativos.
✕
Accede a tu cuenta para comentar

Experiencias en el extranjero