
Tecnología
Qué es el 'WhatsApp Gris' y cómo solucionarlo si te aparece
Si te sucede que encuentras en tu móvil el icono de WhatsApp de color gris y no puedes iniciar la app, esto es lo que debes hacer
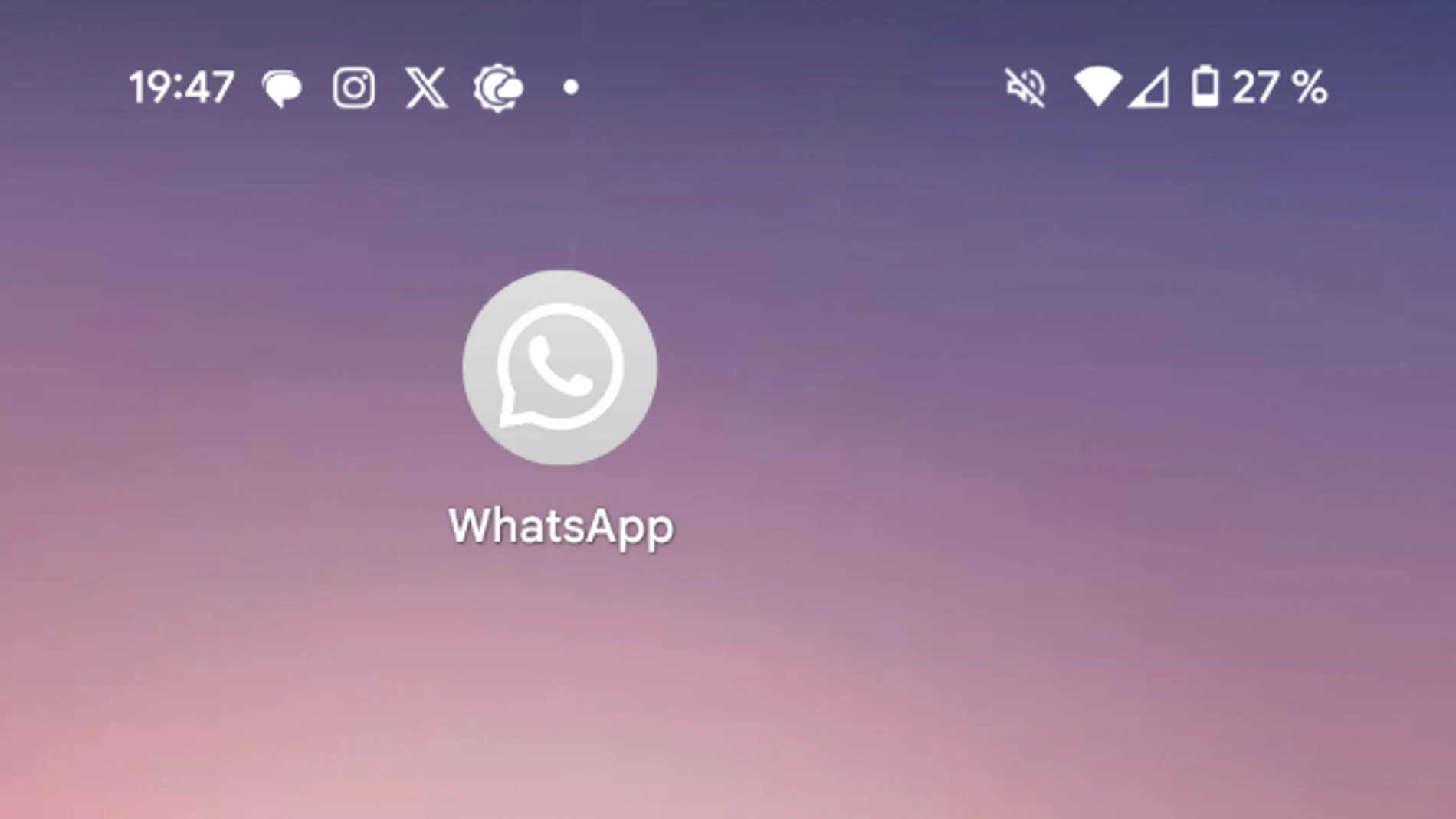
El icono de WhatsApp es una de las marcas más reconocibles en el mundo. Ha mantenido inalterable su estilo y color verde desde sus inicios hace 15 años, lo que ha llevado a parte de sus más de 2.000 millones de usuarios a usar otras alternativas de las que es posible que hayas oído hablar alguna vez: WhatsApp Rojo, WhatsApp Beige y otros que son versiones alternativas del icono con diferentes colores. Esto se puede conseguir utilizando un launcher en Android y la función Atajos en iOS, pero no son propiamente el icono de WhatsApp, sino imágenes descargadas de Internet que pueden usarse para sustituir el tradicional icono verde de la aplicación. Meta se mantiene fiel al color verde de WhatsApp.
Sin embargo, hay un caso en el que Meta sí cambia el color de la aplicación y puede que te lo hayas encontrado alguna vez. Has sacado tu móvil del bolsillo y ves que el icono de WhatsApp ya no era verde sino gris. Y no porque haya sido sustituido por un icono de terceros, sino que es la propia aplicación de Meta la que realiza el cambio. ¿Qué ha sucedido?
Cuando el icono de WhatsApp aparece en tu móvil en color gris, es porque la aplicación se ha pausado y es la forma que tiene Meta de advertir al usuario de ese estado en el que, lógicamente, no estarás recibiendo los mensajes que te hayan enviado. Pero, ¿por qué ha entrado en pausa si tú no lo has puesto así?
La opción de pausar la aplicación está disponible desde el menú emergente que la app muestra cuando se mantiene pulsado el icono de WhatsApp en la pantalla de inicio. Es la primera opción que aparece, representada por un reloj de arena. Y de la misma forma que no es raro iniciar accidentalmente alguna aplicación cuando se lleva el móvil en un bolso o chaqueta y se desbloquea inadvertidamente, también puede suceder que pongas WhatsApp en pausa por accidente, solo requiere 2 toques en pantalla. Si te encuentras el WhatsApp Gris en tu móvil y no sabes qué ha pasado, ese es el motivo.
Deshacer la acción es sencillo. Solamente tienes que pulsar en el icono para iniciar WhatsApp y un mensaje te indica que la app está en pausa y te da la opción de anular esa pausa y que WhatsApp vuelva a su estado habitual y recupere el color clásico.
Ahora, si realmente te gustaría cambiar, de forma permanente, el icono de WhatsApp por una versión en otro color o algo completamente diferente, te explicamos cómo hacerlo.
Cómo tener WhatsApp Rojo o de otro color en Android

Para ello necesitarás utilizar un launcher, que es un tipo de aplicación que permite modificar varios aspectos de la pantalla de inicio en Android. Nova Launcher es uno de los más populares y permite cambiar el icono de las aplicaciones en el móvil y sustituirlo por cualquier imagen que se desee. En el caso de WhatsApp, puedes hacerlo por un icono de la app de otro color o, si se prefiere, por algo completamente diferente. Debes seguir estos pasos:
- Instala Nova Launcher en tu móvil Android.
- Busca y descarga la imagen que vas a utilizar. En Internet no faltan ejemplos de WhatsApp con todos los colores.
- Mantén pulsado el icono de WhatsApp en la pantalla de inicio para que aparezca un menú emergente.
- Pulsa en el icono del lápiz para editarlo y selecciona la imagen con la que quieres sustituir el logo clásico de WhatsApp.
Cómo cambiar el icono de WhatsApp en un iPhone
El sistema operativo iOS permite realizar este tipo de modificación sin necesidad de aplicaciones externas, con la función Atajos. Sigue estos pasos:
- Busca y descarga en tu móvil la imagen que vas a usar para sustituir el icono de WhatsApp.
- Abre Atajos y crea uno nuevo añadiendo la acción Abrir app.
- Toca en app y selecciona WhatsApp.
- Pulsa en Abrir app y después en Renombrar para dejar el nombre del atajo en solo WhatsApp. En el mismo menú emergente, escoge Seleccionar icono para añadir el que quieres usar.
- Toca en el botón de Compartir y a continuación en Añadir a pantalla de inicio y confirma la acción.
✕
Accede a tu cuenta para comentar





