
PC
Así es la nueva búsqueda de imágenes en Chrome tras la integración con Google Lens
La versión de escritorio del navegador ahora permite buscar cualquier cosa que aparezca en una imagen, así como el texto que contenga y también traducirlo, sin cambiar de pestaña
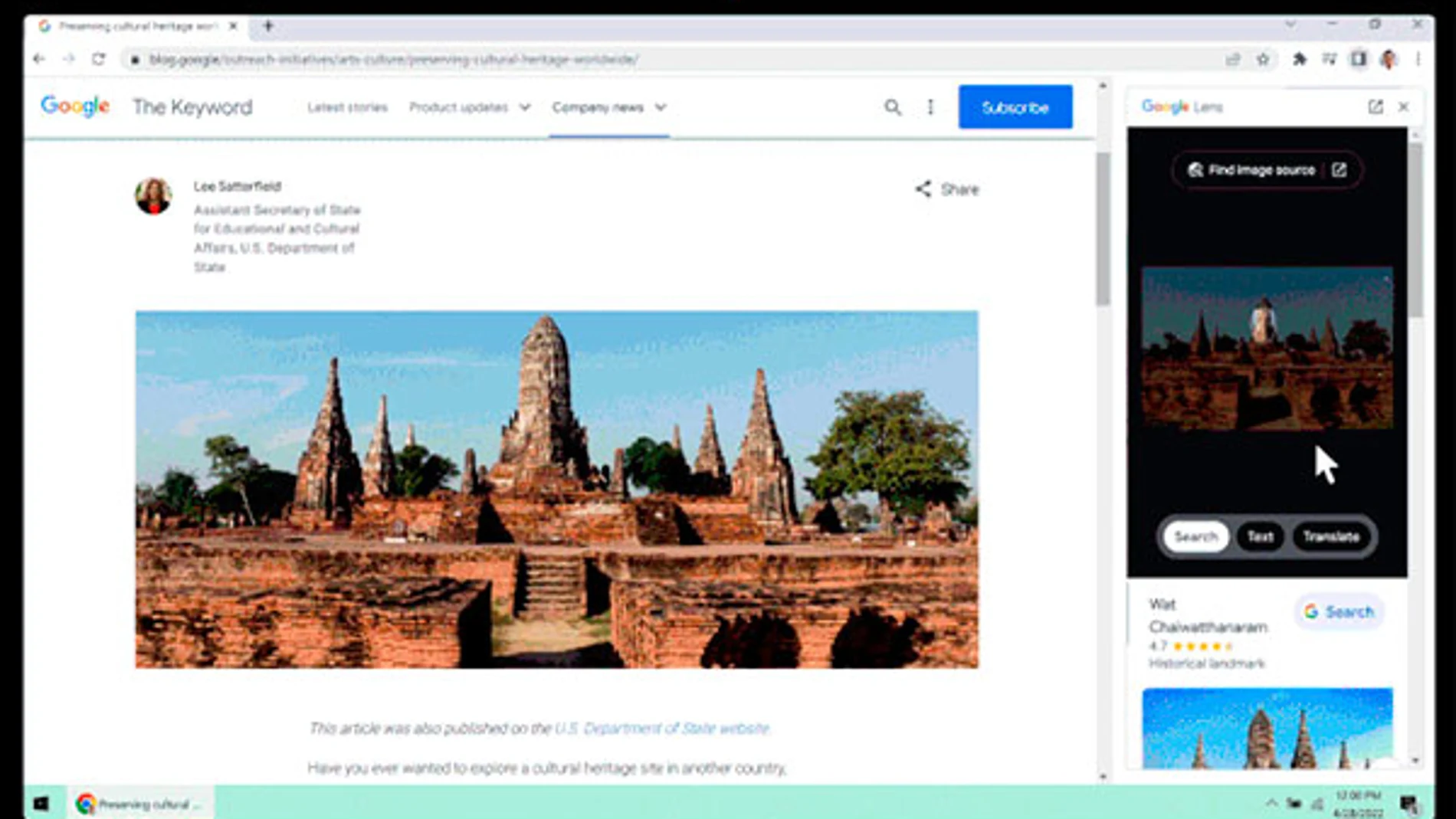
Han pasado más de siete meses desde que lo anunció, pero Google al fin ha completado la integración de Google Lens con la versión de Chrome para escritorio, lo que supone un cambio radical en la función de búsqueda de imágenes del navegador. La compañía anunció la nueva funcionalidad el pasado mes de septiembre y la ha introducido progresivamente desde entonces. Primero añadiéndola como una función experimental que el usuario debía habilitar desde la pestaña chrome://flags. Desde marzo, activada por defecto en el navegador y ahora integrando el panel de resultados en la pestaña en que se realiza la búsqueda en lugar de abrirlo en una nueva, que es lo que la compañía prometió en su anuncio del pasado otoño.
Tras la integración del software de reconocimiento de imágenes con Chrome, la función de búsqueda de imágenes es completamente diferente y ofrece mucho más de lo que venía haciendo hasta ahora. Lens no solo permite buscar una imagen en Internet, sino también identificar los elementos que seleccione el usuario en ella y buscarlos, leer el texto que aparezca en una imagen e incluso traducirlo, todo sin tener que salir de la pestaña en la que se realiza la búsqueda.
Hasta el pasado marzo, para acceder a la búsqueda de imágenes había que hacer clic con el botón derecho sobre una imagen y seleccionar la opción Buscar imagen en Google, lo que abría una nueva pestaña con enlaces a las webs que la albergaban.
Esa opción desapareció y se ha sustituido por Buscar imagen con Google Lens. Al ejecutarla, Chrome abre un nuevo panel de resultados en formato columna en el lado derecho de la pestaña que se está utilizando. En ella, Lens da tres opciones principales sobre la imagen: Buscar, Texto y Traductor.
La herramienta muestra por defecto los resultados de la opción Buscar en la parte inferior del panel, lo que habitualmente requiere desplazarse hacia abajo para ir viéndolos. Si se prefiere una vista más tradicional de los resultados de búsqueda de imágenes, no hay más que hacer clic en el icono Abrir para que ver el contenido en una nueva pestaña.
Más novedosa es la opción Texto, que permite a Lens reconocer cualquiera que figure en la imagen y transcribirlo para el usuario, mostrando el resultado en la parte inferior del panel. El usuario además tiene la opción de transcribir el texto completo o la parte que seleccione.
Por último, Traductor reconoce el idioma en el que está escrito el texto de una imagen y lo traduce al idioma que desee el usuario.
Lens incorpora también un recuadro sobre la imagen que el usuario puede redimensionar y mover para seleccionar elementos concretos de la misma sobre los que quiera recibir información. Así, por ejemplo, el usuario puede encuadrar una prenda de ropa que viste alguien en una imagen y Lens le mostrará dónde comprarla. Si se quiere un listado de resultados más completo, pulsando en el botón de Búsqueda en Google de Lens estos pasarán a ocupar el área principal de la pestaña manteniendo la columna de Lens en el lateral.
Pero lo mejor de todo es la posibilidad de seleccionar y buscar cualquier parte de una imagen o texto en web sin tener que abrir la columna de Lens primero. Para ello, no hay más que hacer clic con el botón derecho sobre cualquier área de una web que no sea imagen. Seleccionar en el menú contextual Buscar imágenes con Google Lens y a continuación arrastrar el ratón sobre el contenido que se quiere buscar con Lens.
✕
Accede a tu cuenta para comentar





