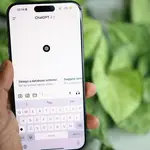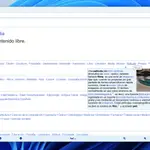Trucos
Cómo deshabilitar el modo incógnito de navegación de Google Chrome en Windows
Aunque el navegador no cuenta con opciones para desactivar el modo oculto, Windows sí las tiene
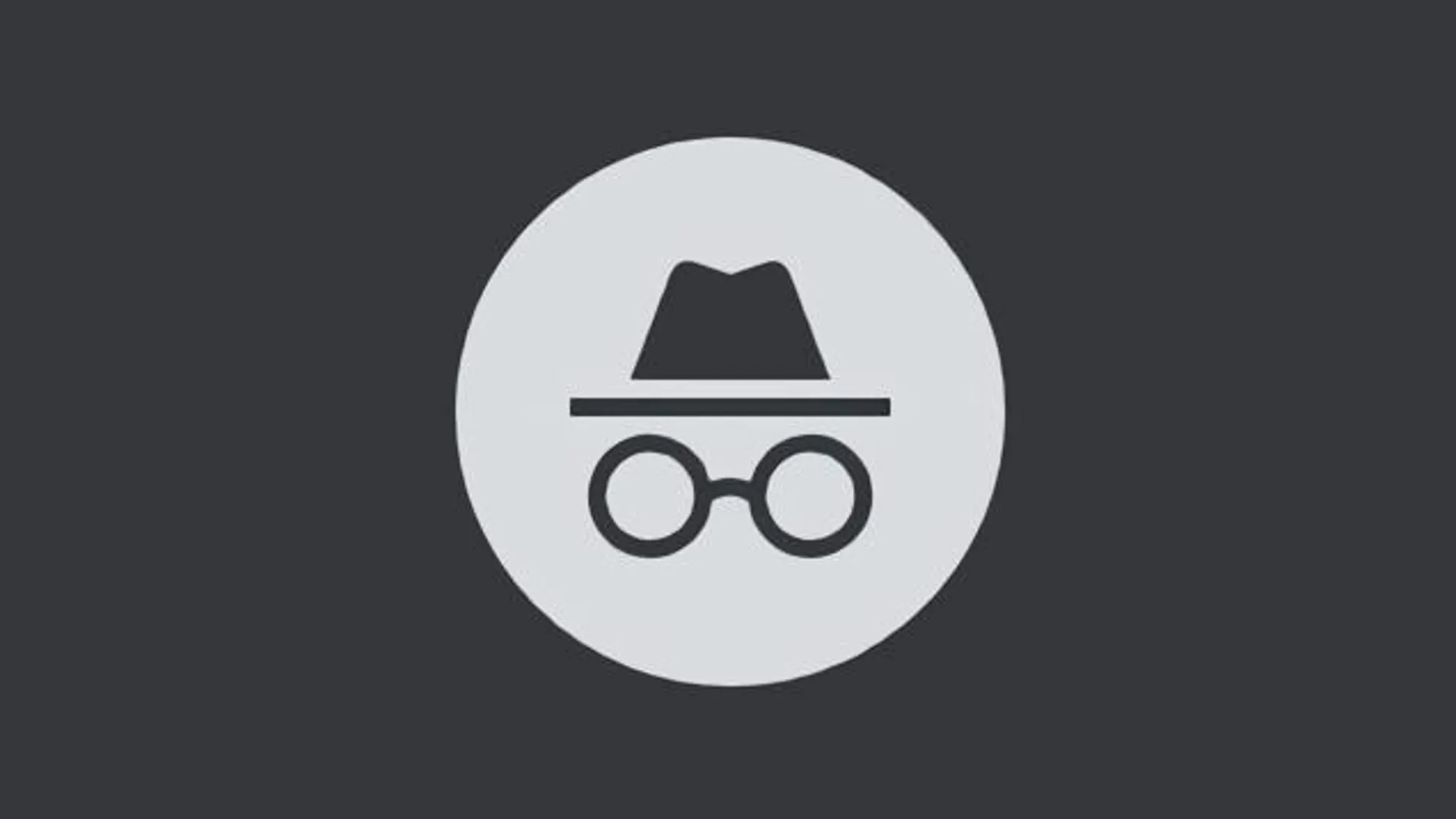
Hay tantas razones para usar el modo incógnito como para querer deshacerse de él. Puedes estar accediendo desde un equipo que no es el habitual, no querer dejar más rastro digital del estrictamente imprescindible o saltarte las limitaciones de tantos artículos por mes de los medios de comunicación. Pero también puedes ser un estudiante que quiere distraerse durante el tiempo de estudio sin querer que se le note o un empleado que se escaquea del trabajo procrastinando con Internet.
Si tu situación tiene más que ver con la del segundo grupo, bien como empresario o como padre o madre, te interesa saber que es posible deshabilitar la navegación de incógnito y limitar las posibilidades de quien quiera aprovecharse de ella. Google Chrome no ofrece opciones en este sentido y resulta imposible desactivar la navegación oculta desde las opciones del navegador, pero Windows sí las ofrece.
No son opciones que vayas a encontrar desde el menú de configuración del sistema operativo, sino que tendrás que echar mano del registro de Windows para deshabilitar esta opción y que cuando el usuario hace clic en el menú de tres puntos de Chrome no aparezca la opción Nueva ventana de incógnito.
El registro de Windows es la base de datos del sistema operativo que se encarga de almacenar los ajustes de configuración y opciones de Windows. Con esta herramienta se pueden modificar diferentes aspectos de su funcionamiento y uno de ellos es la política de uso que puede establecerse para el navegador. Como siempre cuando se configura el registro de Windows, es recomendable hacer una copia de seguridad antes de realizar ningún cambio mediante la función exportar.
Para acceder al registro de Windows y modificar el comportamiento de Google Chrome con la navegación debes seguir estos pasos:
- Pulsa la tecla Windows más la tecla R para abrir la consola de comandos.
- Escribe “regedit” en ella para abrir el editor de registro.
- En la ventana del editor de registro, selecciona en la columna izquierda la ruta (Equipo)\HKEY_LOCAL_MACHINE\SOFTWARE\Policies\Google\Chrome.
- En el caso de no tener creada una carpeta de Google en Policies, debes hacerlo. Haz clic con el botón derecho en un espacio de la carpeta Policies y selecciona Nuevo>Clave y teclea Chrome para nombrar la nueva carpeta.
- Dentro de ella, haz clic con el botón derecho y escoge Nuevo>Valor de DWORD (32 bites) y escribe IncognitoModeAvailability como nombre del nuevo archivo y confirma.
- Haz clic con el botón derecho sobre IncognitoModeAvailability y selecciona Modificar.
- En la ventana emergente selecciona el valor 1 en el apartado Información del valor.
- Pulsa en Aceptar y reinicia el equipo para que los cambios sean efectivos.
Una vez reiniciado el equipo, si accedes al menú de Google Chrome verás que junto a las opciones de Nueva pestaña y Nueva ventana ya no aparece Nueva ventana de incógnito, la opción esta deshabilitada para todos los usuarios de ese equipo.
✕
Accede a tu cuenta para comentar