
WhatsApp Web
Cómo funciona WhatsApp Web y los mejores trucos para usarlo en PC, móvil y tablet
Descubre cómo usar la versión de escritorio de tu app de mensajería favorita y de qué forma sacarle todo el provecho gracias consejos prácticos y funciones poco conocidas.
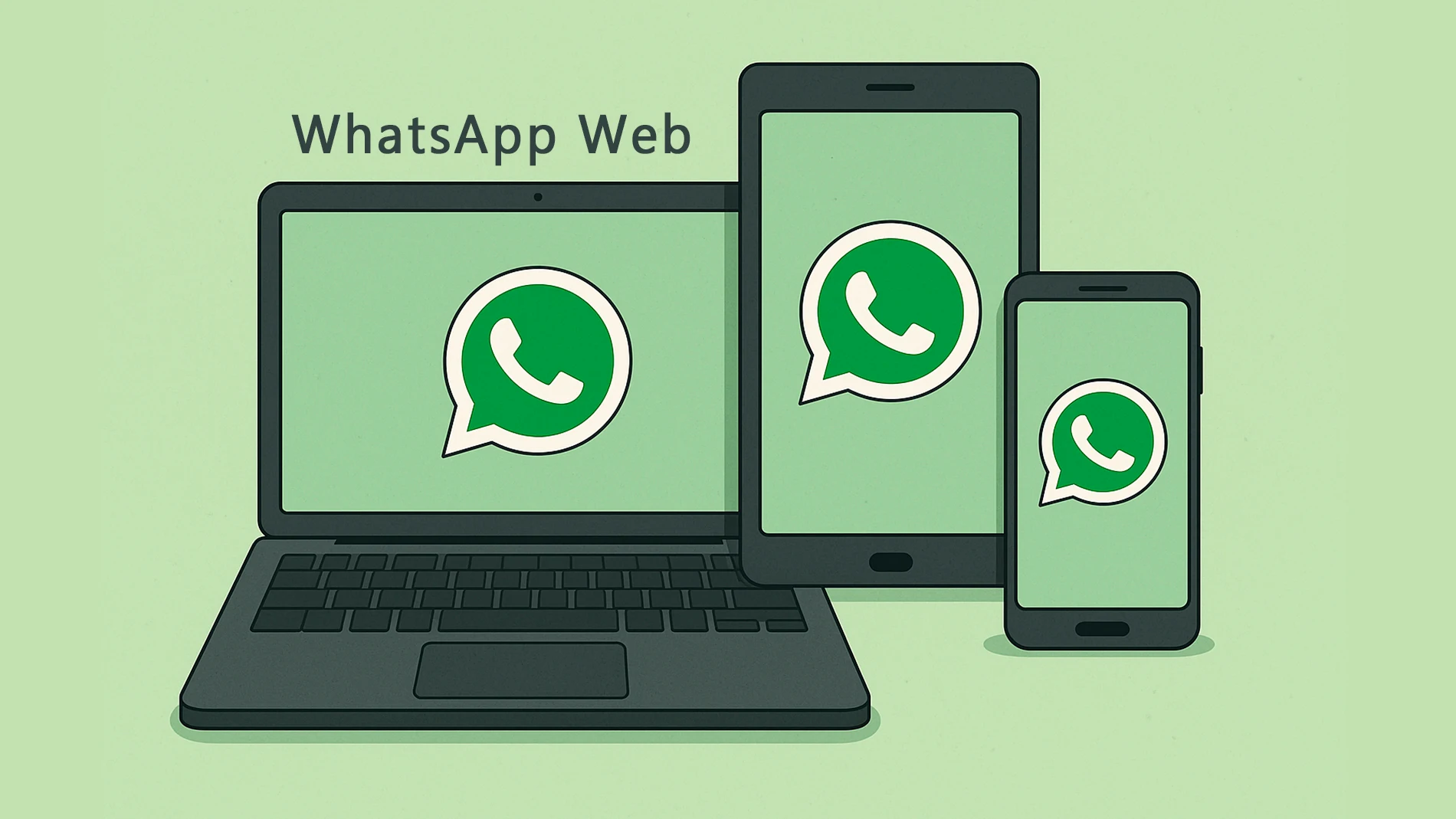
Vamos a mostrarte todo sobre WhatsApp Web. Te explicaremos cómo usar la versión web de WhatsApp en tu ordenador, tablet o móvil, pero también qué hacer si no te deja acceder a ella e, incluso, los mejores trucos de WhatsApp Web.
De este modo, podrás continuar tus conversaciones desde otro dispositivo que no sea tu móvil, o, al menos, el móvil principal. Quizás te resulte más cómodo escribir desde el teclado físico de un ordenador o el más amplio de tu tablet; sin embargo, usar WhatsApp también te permite enviarte archivos (fotos, audios, vídeos, documentos) entre tu móvil y los demás dispositivos, algo que es bastante útil para trabajar o estudiar.
Qué es WhatsApp Web
Si te preguntas qué es WhatsApp Web, se trata de la versión web de WhatsApp, como su nombre indica. En una ventana de un navegador, como Chrome, Firefox o Safari, puedes acceder a una versión de la plataforma de mensajería. Esta se sincroniza con la versión de tu móvil, así que muestra los mismos mensajes, contactos y chats en tiempo real.
WhatsApp Web se lanzó oficialmente el 21 de enero de 2015. Al principio únicamente estaba disponible para usuarios de Android, Windows Phone y BlackBerry, y operaba únicamente en Chrome. No obstante, luego llegó a los de iPhone, además de ampliarse el soporte a más navegadores. Uno de sus puntos positivos es que no necesita que cierres la sesión en el móvil para emplear la plataforma en su versión web, o al revés.
Actualmente puedes usar WhatsApp Web en distintos dispositivos simultáneamente. Por ejemplo, puedes tener WhatsApp Web abierto y funcionando en tu portátil al mismo tiempo que en tu ordenador de sobremesa.
Ventajas de usar WhatsApp Web
La versión web de WhatsApp nos ofrece varias ventajas, pero la principal es poder emplear la plataforma desde un ordenador, tablet o móvil sin tener que descargar la aplicación. Hay muchas personas, entre las que me incluyo, que prefieren escribir desde un ordenador, porque les resulta más cómodo. Para ellas, cuando estén en casa, la oficina o dispongan de un ordenador (o tablet), WhatsApp Web será una herramienta más cómoda.
En resumen, estas son las ventajas que ofrece:
- Comodidad al escribir: puedes escribir con un teclado físico.
- Más productividad: no tendrás que pasarte al móvil para contestar mensajes.
- Multitarea: al poderse emplear en PC, puedes tener abierta la pestaña al mismo tiempo que otras.
- Transferencia de archivos rápida: puedes enviar documentos desde tu móvil para tenerlos en el ordenador, tablet o dispositivo en el que emplees WhatsApp (o viceversa).
- Notificaciones en pantalla: te avisa de nuevos mensajes.
- No necesita que cierres sesión: puedes usar WhatsApp en tu móvil y en tu ordenador con ambas sesiones abiertas.
Se trata de una herramienta muy cómoda y útil. En mi caso, tengo abierto WhatsApp Web durante mi horario de trabajo, así evito revisar el móvil para ver nuevos mensajes.
WhatsApp Web no es el programa de WhatsApp
Un punto a tener en cuenta es que WhatsApp Web no es el programa de WhatsApp para ordenador, tablet o móvil. Se trata de una versión web de la plataforma de mensajería, en la que no hay que descargar nada, ya que usamos un navegador ya descargado.
Otra opción para usar WhatsApp en ordenador, tablet, Mac o donde quieras, es descargar su app (programa) en él:
- Descarga WhatsApp para Windows
- Descarga WhatsApp para Mac (MacBook, Mac Studio, etc.)
- Descarga WhatsApp para tablet Android
- Descarga WhatsApp para iPad
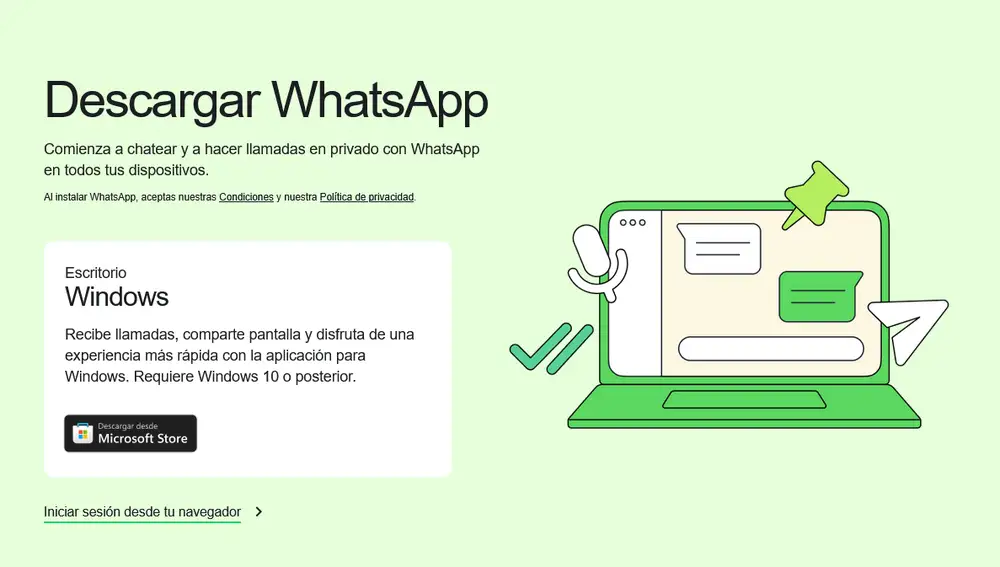
Recuerda solo usar los enlaces de descarga oficiales, que, efectivamente, son los que acabamos de insertar. Cuando descargues la versión de la plataforma para cada uno, simplemente sigue los pasos que se te indique en ella. Básicamente, es hacer lo mismo que en WhatsApp Web: escanear un código QR para sincronizar las cuentas.
Cómo usar WhatsApp Web en tu ordenador o Mac
Sin importar si tienes ordenador Windows, portátil, MacBook, Mac Studio o el dispositivo que sea, puedes usar WhatsApp Web.
Para entrar en WhatsApp Web desde ordenador, sigue estos pasos:
- Desde tu ordenador, abre un navegador (Chrome, Firefox, Safari, Opera y Edge) y accede a la página de WhatsApp Web
- En la pantalla de tu ordenador se mostrará un código QR
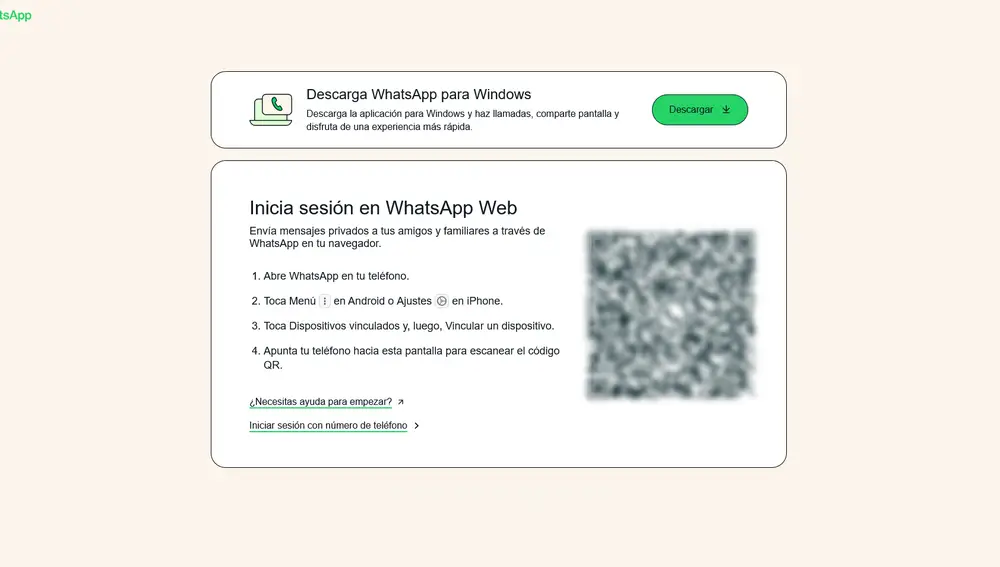
- Ahora, desde el móvil, abre la app de WhatsApp. Si eres de Android, pulsa los 3 puntitos de la parte superior derecha; si eres de iPhone, pulsa en Ajustes. Selecciona 'Dispositivos vinculados' y pulsa 'Vincular dispositivo'.
- Se iniciará la cámara del móvil, tendrás que apuntar al código QR que se muestra en la pantalla de tu ordenador
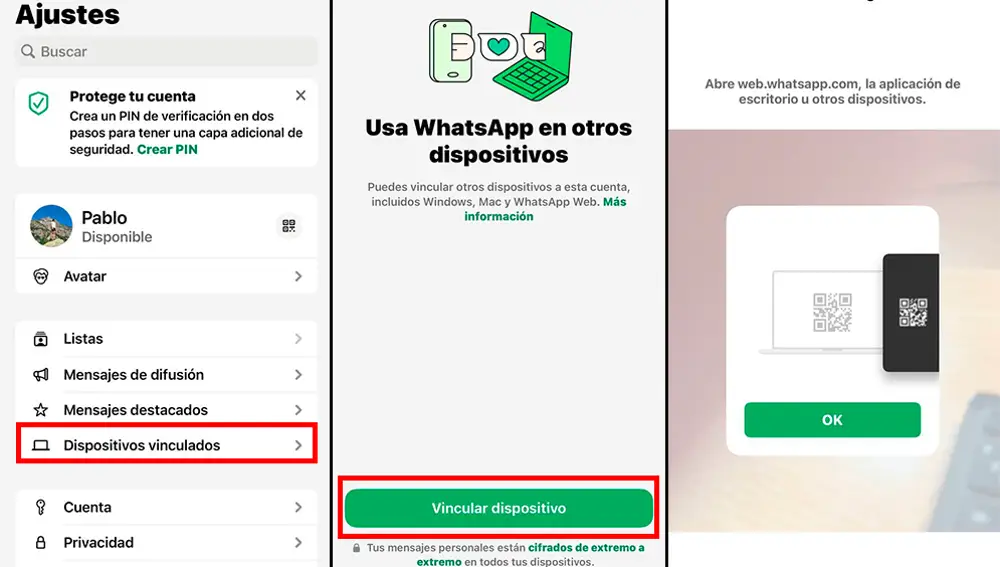
Si tienes iPhone, haz estoPablo Hernando 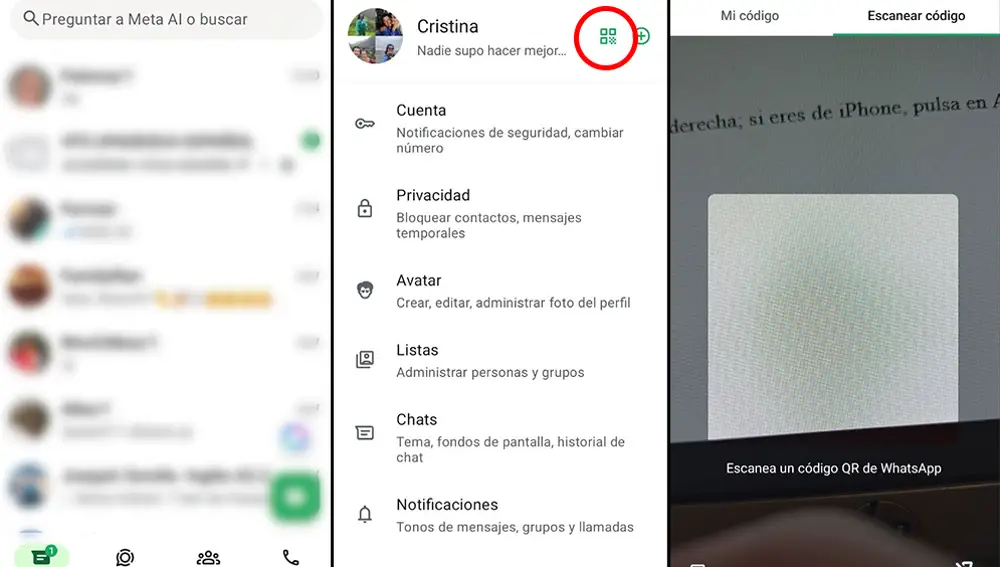
Si eres de Android, haz estoPablo Hernando
Tras el último paso, se realizará la sincronización de la cuenta. Ya podrás usar WhatsApp desde ordenador, con los mismos chats y mensajes que aparecen en tu cuenta de móvil.
Cómo usar WhatsApp en una tablet iPad o Android
Primero vamos a profundizar en cómo usar WhatsApp en una tablet iPad o Android. No importa el sistema operativo de tu tableta, los pasos para usar WhatsApp son los mismos en ambas:
- Abre un navegador (Chrome, Firefox, Safari, Opera, etc.)
- Activa el 'modo escritorio' desde el menú de opciones
- Accede a la página de WhatsApp Web
- Escanea desde el móvil el código QR que se mostrará en la pantalla de tu tablet. Si eres de Android, pulsa los 3 puntitos de la parte superior derecha; si eres de iPhone, pulsa en Ajustes. Selecciona 'Dispositivos vinculados' y pulsa 'Vincular dispositivo'.
- Tras el escaneo, los mensajes, chats y conversaciones se sincronizarán en tu la tablet
Cómo usar WhatsApp Web en un móvil Android o iPhone
Sí, es posible usar WhatsApp Web en el móvil, y resulta útil, porque te permite clonar WhatsApp. Esto significa que en un móvil puedes usar WhatsApp desde la app, mientras que en otro, puedes emplearla mediante la versión web.
Antes de comenzar con los pasos, vamos a aclarar que durante el proceso tendremos dos móviles: el principal y el secundario. El principal es en el que tenemos nuestra tarjeta SIM (o eSIM), o sea, en el que podemos llamar con nuestro número. Por otro lado, en el secundario, no es necesario que tengamos la SIM.
- En el móvil secundario, abre un navegador. Desde el menú de opciones de dicho navegador, activa el 'modo de escritorio'
- Desde dicho móvil secundario, en el navegador, con ya el 'modo de escritorio activado', entra en la página de WhatsApp Web. Se mostrará un código QR.
- En el móvil principal, escanea el código QR. Para ello, si usas Android, pulsa en los 3 puntitos de la esquina superior derecha y selecciona Dispositivos vinculados. En caso de que tengas iOS, pulsa en Ajustes y, después, selecciona Dispositivos vinculados.
Tras el escaneo, en tu 2º móvil podrás acceder a las conversaciones y chats de tu 1º móvil. Podrás continuar usando WhatsApp en ambos móviles, teniendo la sesión abierta en los dos.
WhatsApp Web no funciona: problemas frecuentes y cómo solucionarlos
WhatsApp Web no funciona en ocasiones. Existen diversos fallos que resultan relativamente comunes, si WhatsApp Web no te funciona, no te preocupes, porque en esta sección abordaremos los errores más frecuentes y cómo solucionarlos.
No puedo entrar en WhatsApp Web
La dirección de WhatsApp Web es web.whatsap.com. Tienes que acceder a ella (puedes hacerlo desde el anterior enlace) para poder usar WhatsApp Web en tu ordenador. Vigila entrar al sitio adecuado.
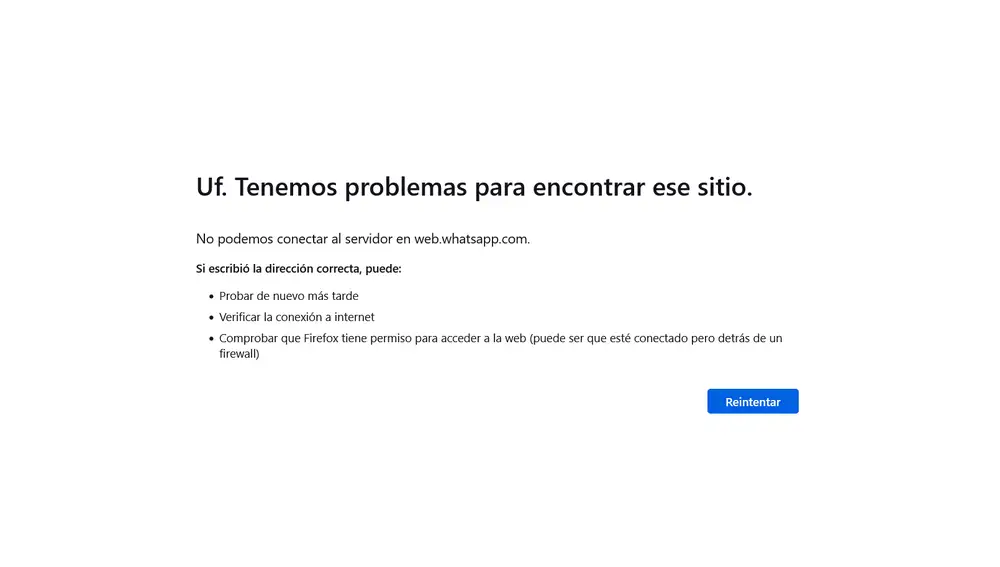
En caso de que, al entrar, se muestre un mensaje parecido al del mostrado previo al anterior párrafo, puede que tu conexión a Internet no funcione, incluso que, por motivos, externos, WhatsApp Web se haya caído.
Prueba a entrar en otra página web, si puedes acceder a ellas, es que tu Internet funciona bien. Una vez comprobado, accede a WhatsApp Web (web.whatsapp.com). Si aun así no te deja, entonces es porque WhatsApp se ha caído.
De todos modos, siempre puedes comprobar si WhatsApp se ha caído desde Downdetector. Se trata de una página en la que se indica si una web, servicio o plataforma no funciona bien.
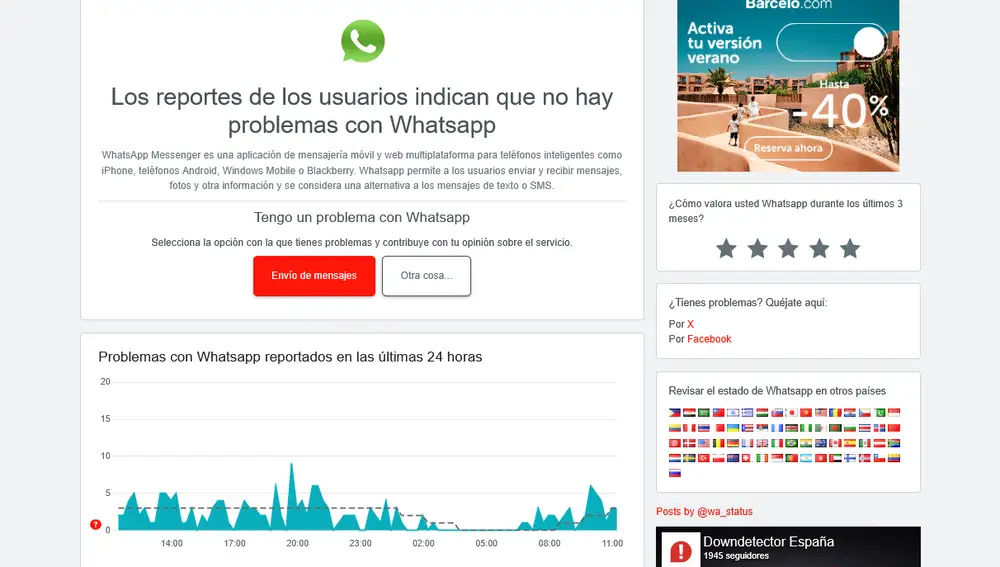
Navegadores no compatibles con WhatsApp Web
También resulta posible que estés utilizando un navegador no compatible con WhatsApp Web. Si es así, no te quedará otra que acceder a WhatsApp Web desde un navegador compatible. También puede suceder que estés entrando con un compatible, pero que no se encuentre actualizado.
Recordamos que actualmente WhatsApp Web es compatible con:
- Chrome
- Firefox
- Opera
- Edge
- Safari
En caso de que accedas desde un navegador no compatible, la propia WhatsApp Web te lo indicará con un mensaje. Si estás entrando mediante uno de los listados previamente y, aún así, no te deja entrar, prueba a actualizar tu navegador. Después de esto, ciérralo y vuelve a entrar en WhatsApp Web, ya debería dejarte.
No carga el código de WhatsApp Web
Por otro lado, puede que el código de WhatsApp Web no cargue. Es posible que dicho código, por lo que sea, no se cargue bien. Esto suele suceder cuando tu Internet está fallando o tiene una potencia demasiado débil, aunque también sucede si accedes a WhatsApp Web desde un navegador que no soporta la plataforma.
Cuando te suceda, puedes refrescar la página (F5) o icono de refrescar. Si aún así no aparece el código QR de WhatsApp Web, te tocará reiniciar el router o esperar a que la conexión a Internet sea lo suficientemente potente.
No se muestras las notificaciones de WhatsApp Web
Muchos usuarios se quejan de que no les llegan las notificaciones de WhatsApp Web. Esto sucede porque, cuando la página te preguntó si podía enviarte notificaciones, contestaste que no.
¿Cómo solucionarlo? Dentro de WhatsApp Web, al lado del icono de candado, se muestra un icono de ajustes. Tienes que pulsarlo para que se abra una pequeña pestaña en la que podrás seleccionar si, efectivamente, puede mostrar notificaciones.
Computadora sin conexión
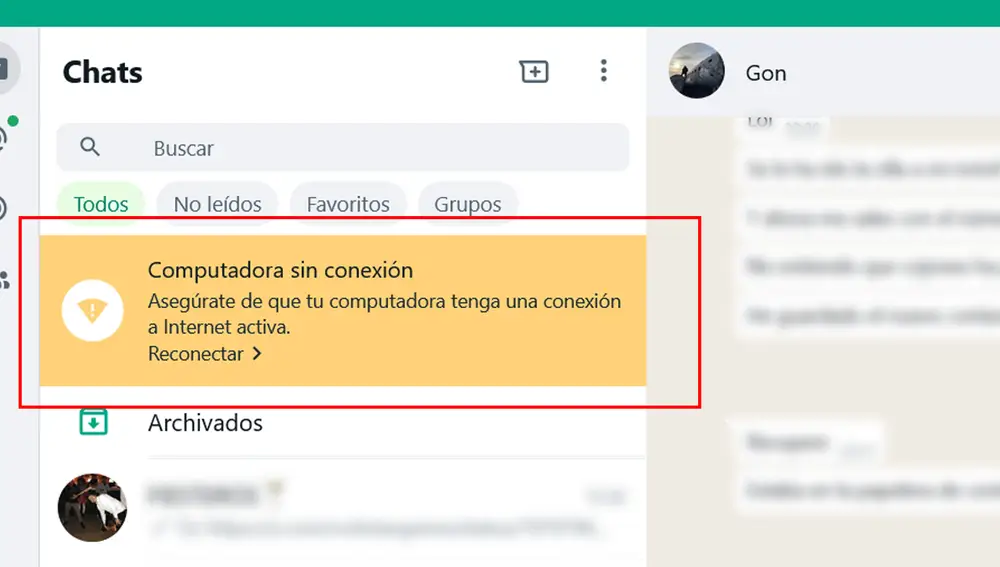
Si no tienes Internet en el ordenador o dispositivo en el que has abierto WhatsApp Web, puede que aparezca el mensaje "Computadora sin conexión". En él se te recordará que tu computadora necesita una "conexión activa y estable a Internet".
No se encuentra la foto
Los archivos multimedia de WhatsApp Web se sincronizan con tu móvil. Si en tu móvil ya no está una foto, esta no se mostrará en WhatsApp Web. En ese caso, te aparecerá el mensaje "No se encuentra la foto". En este tutorial te enseñamos cómo recuperar fotos de WhatsApp paso a paso.
Trucos de WhatsApp Web
Aclarado qué es WhatsApp Web, ya podemos entrar en sus trucos y atajos. Efectivamente, WhatsApp Web tiene atajos para movernos por sus menús, encontrar emojis rápido e, incluso, leer mensajes sin que tu interlocutor se percate.
Leer mensajes de WhatsApp sin que tu contacto se entere
En caso de que tengas activado el doble check azul en WhatsApp, pero quieras leer un mensaje sin que tu interlocutor se entere, puedes hacerlo mediante WhatsApp Web.
Para esto, solo necesitas colocar el cursor del ratón sobre el contenido del mensaje en la lista de chats. Tras ello aparecerá un globo emergente con el contenido completo del mensaje. Habrás visto el mensaje de WhatsApp sin entrar al chat.
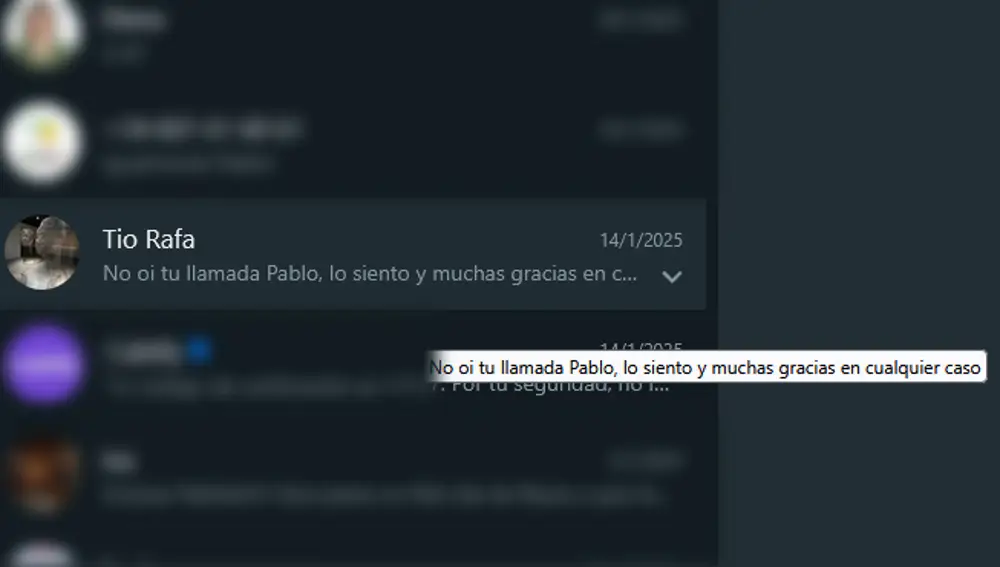
Atajos de teclado para moverte más rápido
Luego tenemos atajos de teclado para moverte más rápido en la propia WhatsApp Web. Mediante ello puedes silenciar chats, cambiar entre conversaciones o crear un nuevo grupo.
Esta es la lista completa:
- Ctrl + N: Crear un nuevo chat
- Ctrl + Shift + ]: Siguiente chat
- Ctrl + Shift + [: Chat anterior
- Ctrl + E: Archivar chat
- Ctrl + Shift + M: Silenciar chat
- Ctrl + Espacio: Eliminar chat
- Ctrl + Shift + U: Marcar como no leído
- Ctrl + Shift + N: Crear nuevo grupo
- Ctrl + P: Abrir perfil
Escribe emojis más rápido
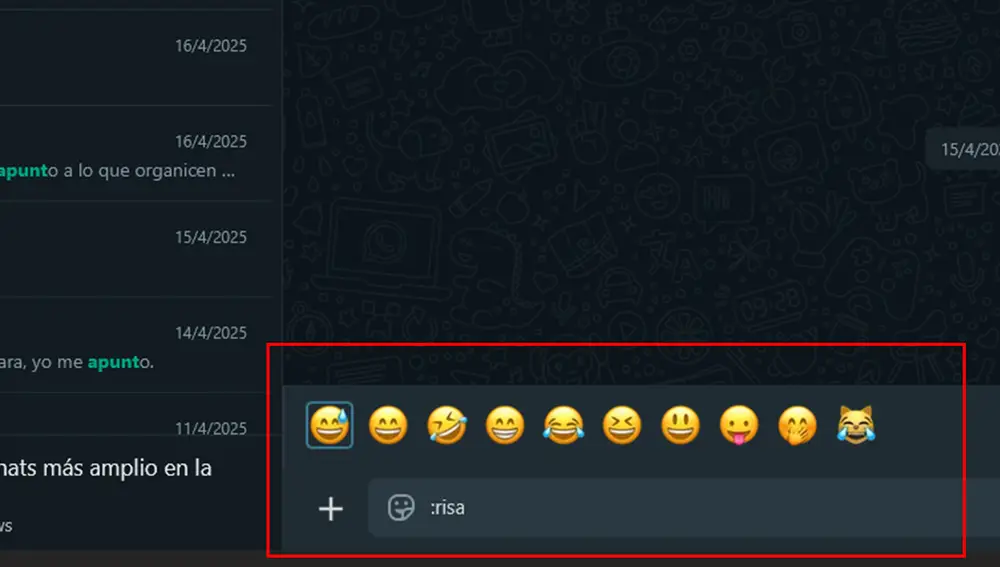
Por otro lado, podemos escribir directamente el emoji. Así no tendremos que buscarlo. Para ello debemos empezar con dos puntos (:) y luego escribir la palabra que se corresponda con el emoji. Por ejemplo, ":feliz" para poner una cara sonriente.
Enviarte fotos y archivos desde WhatsApp
Durante años he empleado WhatsApp Web para enviarme archivos del móvil al ordenador, y viceversa. Simplemente basta con crear un chat contigo mismo y, desde ese, enviarte todo lo que necesites, desde fotos, hasta vídeos o documentos de Word.
✕
Accede a tu cuenta para comentar


