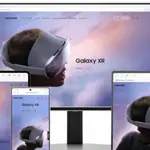Ideas
Así puedes convertir un viejo móvil o “tablet” en el monitor de sistema de tu ordenador
Te explicamos como aprovechar un antiguo dispositivo para vigilar el rendimiento de tu ordenador con Windows
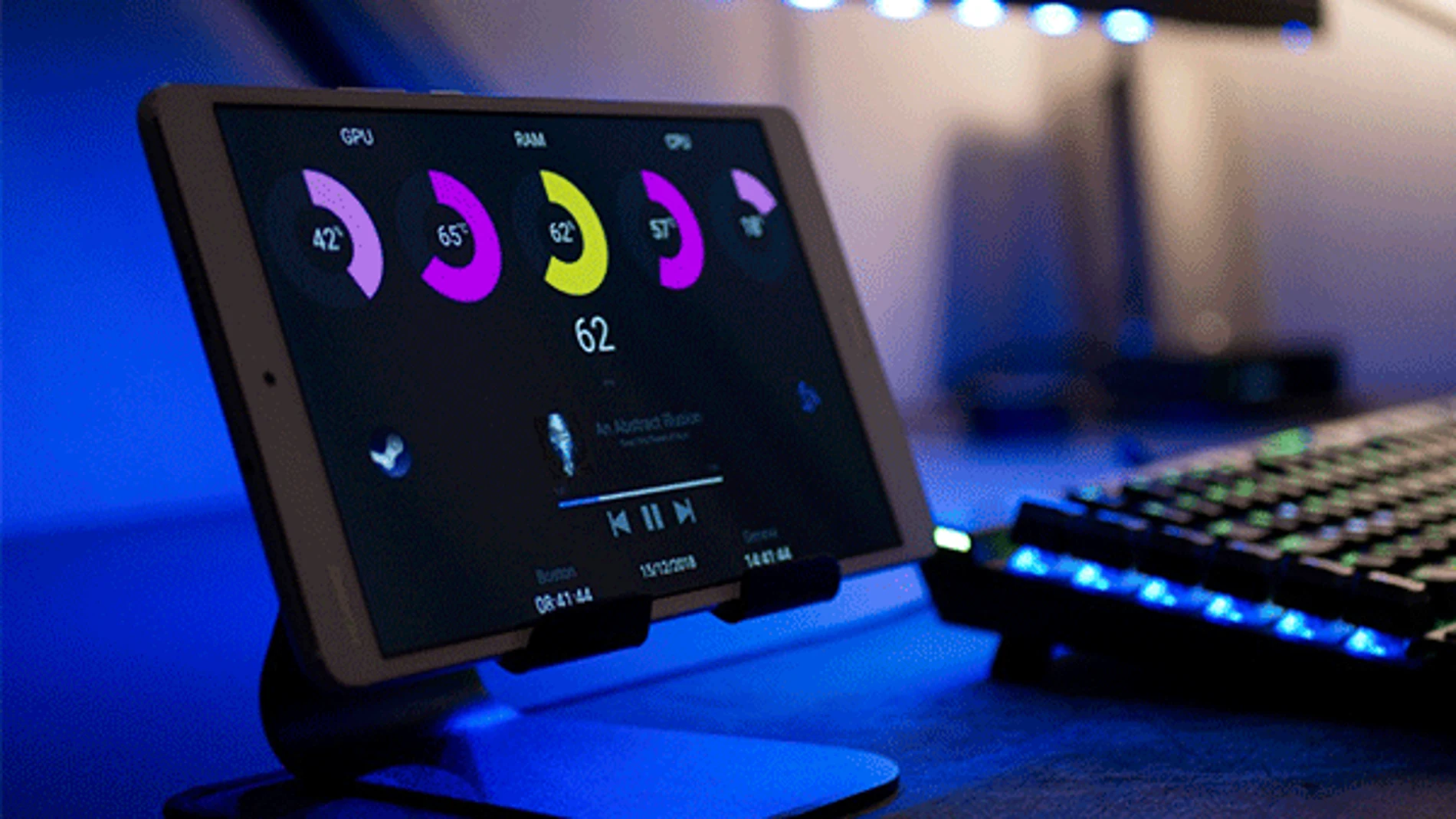
Entre las múltiples formas que se pueden encontrar para sacar partido a un viejo móvil o “tablet”, hay una que los usuarios más “techie” de ordenadores apreciarán en particular. Usar un segundo dispositivo como monitor de sistema desde el que controlar el rendimiento del equipo e interactuar con él no te da más opciones que las que puedas encontrar en el propio ordenador, pero te libera de él para poder seguir haciéndolo mientras desarrollas otra actividad a pantalla completa. Y queda bien, como se puede apreciar en la imagen que encabeza este artículo.
Para hacerlo necesitas un “smartphone” o “tablet” y una aplicación como Pitikapp. Tanto en la tienda de aplicaciones de Google como en la de Apple encontrarás varias opciones para este fin, pero Pitikapp presenta las ventajas de ser gratuita, estar disponible tanto para iOS como para Android y ser sencilla de configurar y usar.
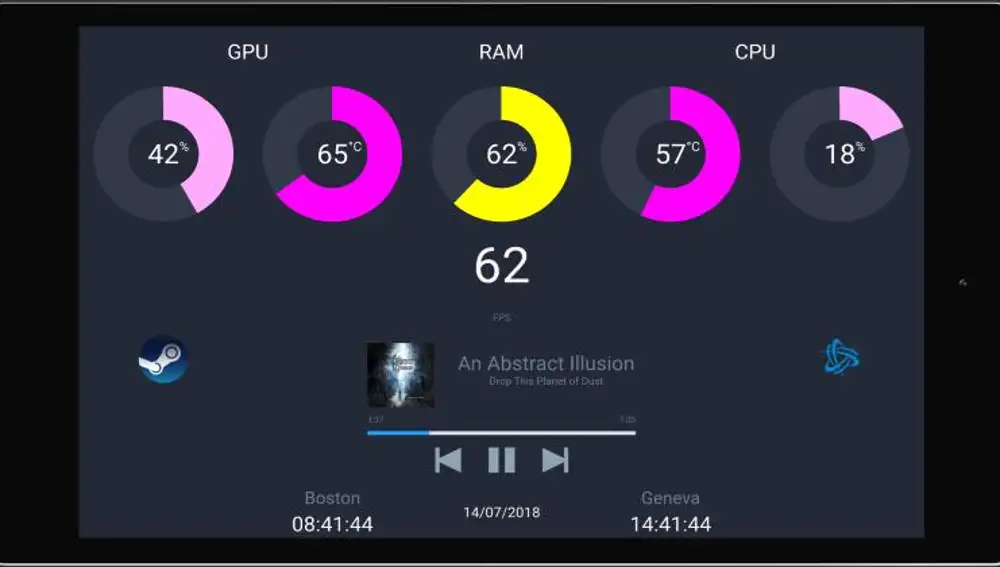
Lo que debes tener en cuenta antes de su uso es que la aplicación debe ser instalada tanto en el ordenador con Windows como en el dispositivo Android o iOSque vayas a usar. Ambos deberán estar conectados a la misma red Wifi para poder recibir la información en la segunda pantalla y conviene tener instalada una segunda aplicación en el ordenador de la que Pitikapp tome la información que mostrará o quedarse con los limitados parámetros que puede tomar del administrador de tareas de Windows.
Los programas de monitoreo con los que Pitikapp es compatible resultarán familiares a quien este interesado en un uso de este tipo y probablemente ya cuente con alguno de ellos en su ordenador: MSI Afterburner, Core Temp, Fraps, GPU-Z y HWInfo. Son programas que registran el rendimiento del “hardware” en nuestros ordenadores y muestran una amplia variedad de parámetros sobre sus componentes: temperaturas, velocidad de procesadores, memoria y ventiladores, carga de CPU, GPU y memoria, voltajes, uso de la red, tasas de transferencia de datos entre componentes y mucho más. Algunas son muy utilizadas como herramientas para hacer “overclocking” en los equipos, pero esta tarea no la podrás realizar a través de Pitikapp.
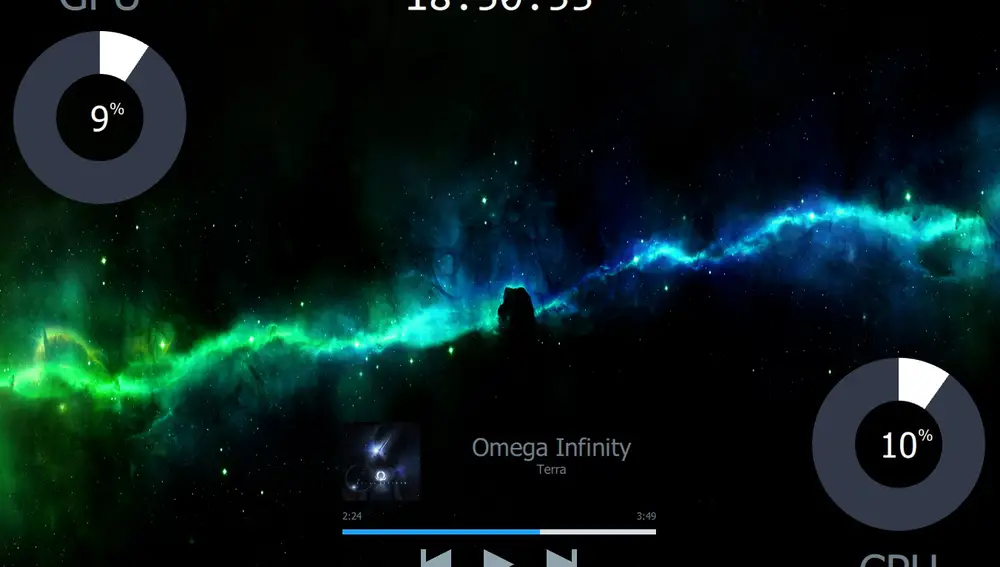
La aplicación también permite usarse como reloj, crear accesos directos para programas y páginas webs que así pueden iniciarse desde la segunda pantalla y controlar la reproducción de Spotify (requiere introducir ingresar en Spotify desde Pitikapp) y el reproductor multimedia del equipo.
Pitikapp emplea un sistema de módulos o “widgets” muy fácil de configurar y adaptar a las necesidades del usuario. Puedes mezclar “widgets” de aplicaciones diferentes y sumar tantos como quieras para configurar un monitor de sistema enteramente a tu gusto.
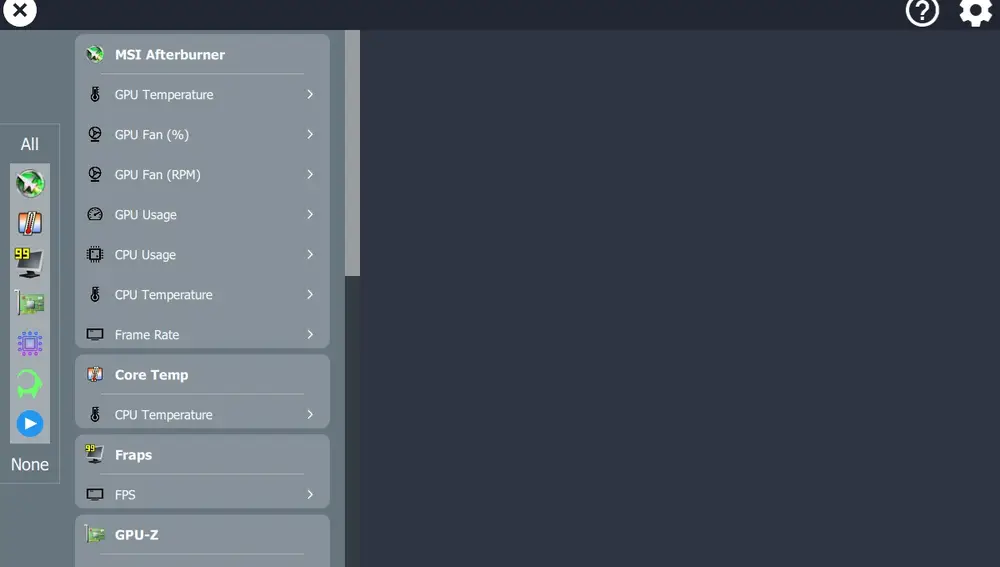
Debes seguir estos pasos una vez tengas el “software” necesario instalado en los equipos:
- Abre Pitipakk en el ordenador.
- Haz clic en la X situada en la esquina superior izquierda para crear un nuevo módulo.
- Se despliegan dos columnas. Una con las aplicaciones de las que puedes extraer información y la segunda con el desglose de los parámetros de cada una de ellas que puedes mostrar en Pitipakk. En la primera,selecciona el programa que desees usar.
- En la segunda columna tendrás disponibles las opciones de ese programa. Pulsa en cualquiera de ellas y podrás definir aspectos del “widget” que se va a mostrar en la segunda pantalla: nombre, color de fondo, tamaño, forma, valor a partir del cual cambiará de color para indicar, por ejemplo, que se ha superado un determinado umbral de temperatura y otros para darle al “widget” el aspecto que prefieras. La opciones varían en función de la “app” de origen y la selección.
- Repetir el proceso hasta tener la pantalla de monitor de sistema deseada.
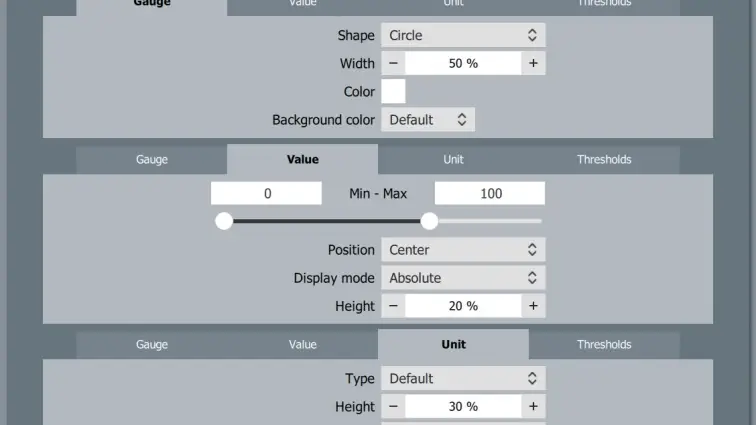
✕
Accede a tu cuenta para comentar