
Trucos
¿No cargan bien las páginas web? Así puedes borrar la caché de Chrome y solucionarlo
La memoria caché del navegador sirve para agilizar la navegación, pero también puede causar problemas
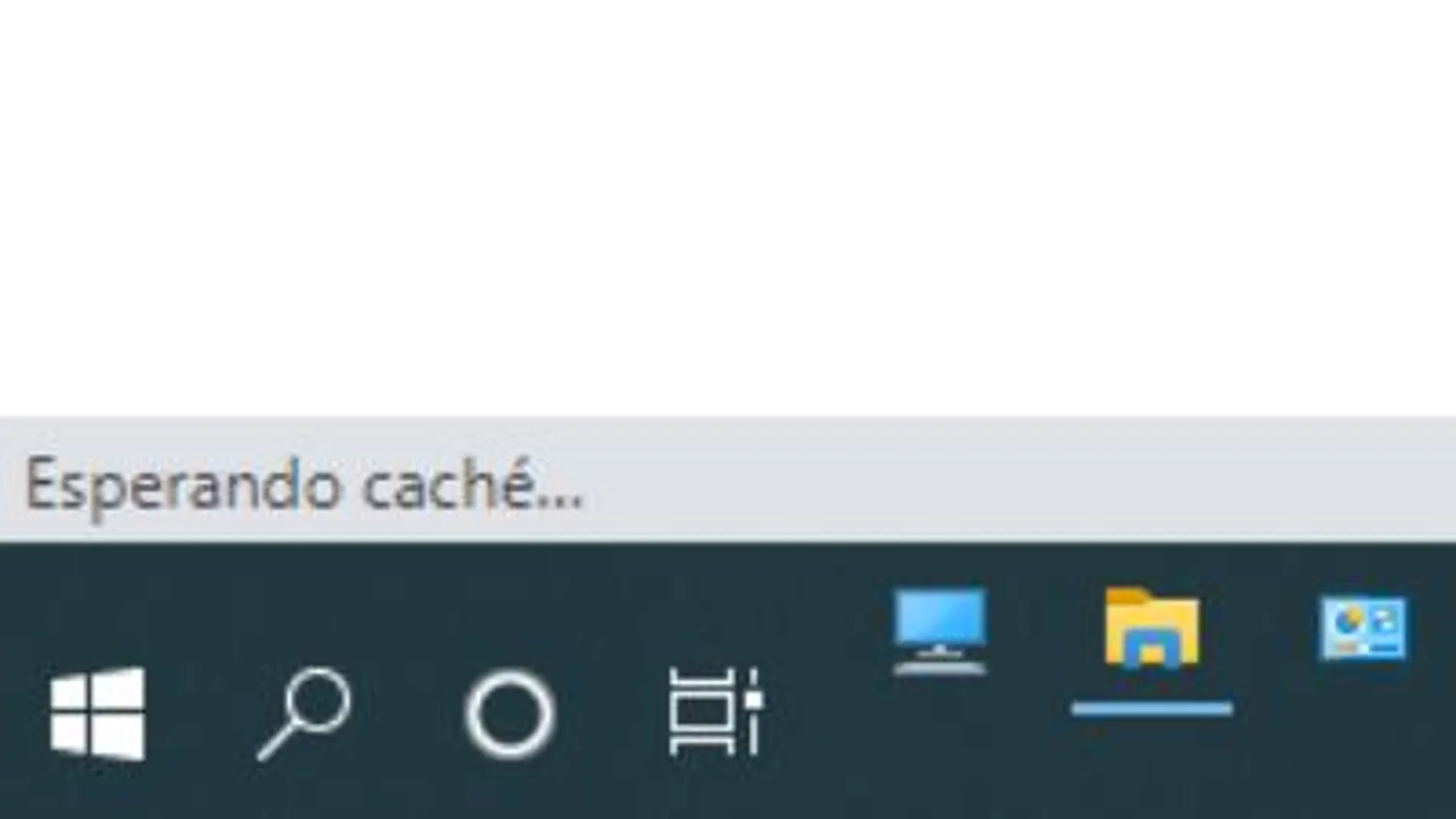
“Esperando caché” es ese mensaje que aparece en la esquina inferior izquierda del navegador y en el que probablemente no has reparado hasta que ha comenzado a ser un problema. Esto es, cuando las esperas para que cargue una página se hacen demasiado frecuentes y largas. Puede haber muchas causas por las que la navegación vaya a trompicones, pero si te aparece ese mensaje ahí ya tienes un responsable al que pedir cuentas.
Lo primero, ¿qué es la memoria caché del navegador? La memoria caché almacena recursos de las páginas webs que visitas para que en una visita posterior la carga sea más rápida. Esos recursos pueden ser imágenes, cookies, archivos HTML, archivos JavaScript o consultas a bases de datos, entre otros. Elementos estáticos (son los mismos cada vez que visitas la página) de las páginas web necesarios a la hora de acceder y que al encontrarse ya almacenados localmente agilizan el proceso.
Ahora, esta memoria caché también puede funcionar mal y conseguir el efecto contrario, hacer de la experiencia de navegación un rato miserable entre esperas y más esperas. Las causas pueden ser diversas (el propio navegador, las extensiones instaladas cada una de su padre y de su madre que también la utilizan, un archivo corrompido…), pero cuando el aviso de “Esperando memoria caché” se convierte en familiar, hay que limpiar esa memoria caché para que el navegador vuelva a su ser.
Cómo limpiar la memoria caché en Chrome
Vamos a centrarnos en Chrome por ser el navegador más usado y porque el procedimiento sirve para cualquiera basado en Chromium. Es decir, todos excepto Mozilla Firefox y Safari.
Sí estás usando el navegador Chrome en un móvil:
1. Abre el navegador Chrome en tu móvil o Tablet.
2. Toca el icono de menú, los tres puntos verticales, en la esquina superior derecha.
3. En el menú que se despliega, selecciona Historial.
4. A continuación, pulsa en Borrar datos de navegación….
5. El nuevo menú tiene dos pestañas Básico y Avanzado.
En Básico están activadas por defecto las tres opciones disponibles: Historial de navegación, Cookies y datos de sitios, Archivos e imágenes almacenados en caché. Quizás no te interese borrar el historial de navegación, pero al menos debes ejecutar las otras dos opciones para solucionar el ralentizamiento de la memoria caché. También tienes la opción de seleccionar el periodo de tiempo que quieres que abarque la eliminación de datos, puedes elegir desde lo visitado en la última hora, 24 horas, una semana, un mes o desde que comenzaste a utilizarlo.
En la Configuración avanzada tienes, además de las anteriores, otras tres opciones de datos a eliminar: Contraseñas guardadas, Datos para autocompletar formularios y Configuración de Sitios. Puedes arrasar con todo pero te recomendamos que borrar contraseñas sea sólo la última opción, por el engorro que supone tener que introducirlas todas de nuevo si lo haces.
6. Pulsa en Borrar Datos.
Sí estás usando el navegador Chrome en un portátil u ordenador de sobremesa, la ruta es ligeramente diferente:
1. Abre Chrome en tu ordenador.
2. Haz clic en el icono de menú, los tres puntos verticales, en la esquina superior derecha.
3. En el menú que se despliega, selecciona Más herramientas.
4. En el nuevo menú desplegado, haz clic en Borrar datos de navegación….
5. Puedes dejar la selección de datos a eliminar que te muestra el navegador por defecto o modificarla a tu gusto. Aparecen las mismas opciones de Configuración Básica y Avanzada que hemos señalado en el paso 5 del procedimiento para móviles, con el añadido de borrar el historial de descargas en la configuración avanzada.
6. Haz clic en Borrar datos.
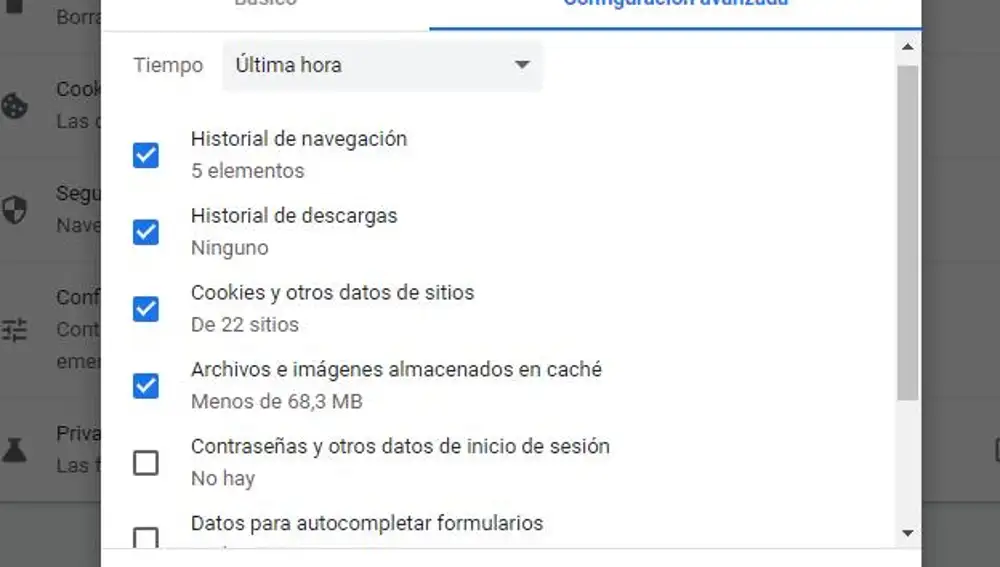
Con este sencillo procedimiento, tu navegador dejará de experimentas problemas con la memoria caché. Tras realizar la operación, puedes notar que la navegación un poco lenta en la primera visita a una web. Eso es porque el navegador carece de los recursos que tenía almacenados y ha de descargarlos de nuevo, pero no te sucederá en una segunda visita.
✕
Accede a tu cuenta para comentar





