
Ciberseguridad
Cómo proteger Windows para que no pueda infectarse con malware a través de Microsoft OneNote
Los ciberdelincuentes incrustan software malicioso en los archivos de esta aplicación de Microsoft Office y engañan al usuario para que haga clic en ellos

Microsoft Office es una de las puertas de entrada más usadas para introducir malware en ordenadores ajenos. Y aunque Microsoft ha ido poniendo coto a algunas de las prácticas más comunes, como el uso de las macros de Word y Excel que ahora vienen desactivadas por defecto, los ciberdelincuentes idean otras. Por ejemplo, el uso de los archivos de OneNote es cada vez más habitual para lograr engañar al usuario y que instale software malicioso en su equipo.
OneNote es la aplicación de notas de la suite ofimática de Microsoft que no se suele percibir como un objetivo prioritario para los atacantes. De hecho, este método no se aprovecha de vulnerabilidades del software sino más bien del usuario.
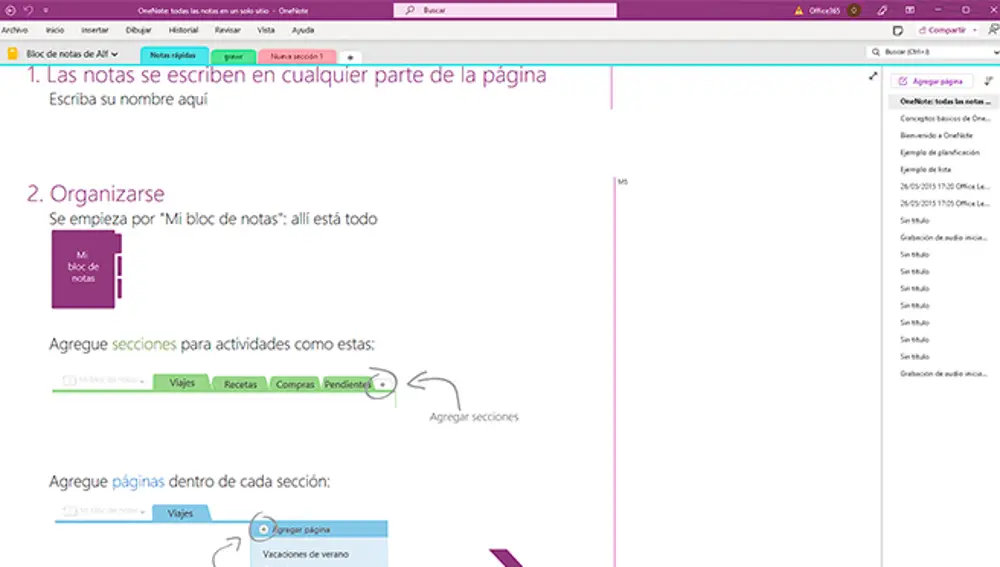
Lo que hacen los ciberdelincuentes es emplear plantillas para los archivos de OneNote que dan la apariencia de tratarse de un documento protegido cuando se accede. El contenido está desenfocado para que sea ilegible y muestra un botón con el mensaje, este sin desenfoque, “Hacer doble clic para ver el archivo”. Este falso botón oculta uno o varios archivos maliciosos incrustados en el documento que son los que el usuario realmente ejecuta al hacer el doble clic e infectan el equipo.
Una forma de proteger Windows y evitar que se puedan llegar a ejecutar un malware que ha llegado al equipo incrustado en un archivo de OneNote es configurando las políticas de grupo de Windows para OneNote. Te contamos cómo hacerlo.
Editor de directivas de grupo local
El Editor de directivas de grupo local es una herramienta de Windows con la que se pueden personalizar muchas funciones del sistema operativo y la que vamos a utilizar. Debes tener en cuenta que no está incluida con todas las versiones de Windows, por lo que si utilizas Windows Home no la encontrarás. Necesitarás Windows Pro o Enterprise, tanto si se trata de Windows 10 como de Windows 11.
Para saber si tu equipo cuenta con ella debes seguir estos pasos:
- Pulsa la tecla Windows + R para abrir la Consola de comandos.
- Escribe gpedit.msc y haz clic en Aceptar. Si no pasa nada, no lo tienes. Si está en tu Windows, se abrirá el Editor de directivas de grupo local.
Plantillas de políticas de grupo de Microsoft 365 / Microsoft Office
Antes de utilizar el Editor de directivas de grupo local necesitas instalar las plantillas de políticas de grupo de Microsoft 365 / Microsoft Office que son las que te van a permitir modificar aspectos de sus programas. Debes seguir estos pasos:
- Accede a la página de descargas de las plantillas en la web de Microsoft.
- Pulsa en el botón Download. Microsoft te dará la opción a escoger entre la versión para 32 bits (x86) o 64 bits (x64) de Office.
- Una vez descargado el archivo, ejecútalo haciendo doble clic en él y selecciona la ubicación en la que vas a descomprimir los archivos, puede ser cualquiera. Allí encontrarás dos carpetas, admin y admx, y un archivo Excel con la descripción de todas las políticas de grupo.
- Copia el contenido de la carpeta admx y pégalo en [Unidad de instalación de Windows]:\Windows\PolicyDefinitions.
Modificando las políticas de grupo de OneNote para impedir la entrada de malware
Ahora que ya tienes el Editor de directivas de grupo local actualizado con las políticas de Office puedes configurar las de OneNote. Sigue estos pasos:
- Abre de nuevo Editor de directivas de grupo local pulsando la tecla Windows + R y escribiendo gpedit.msc en la consola de comandos. Acepta.
- En el panel izquierdo de la herramienta, selecciona la ruta Configuración de usuario> Plantillas administrativas > Microsoft OneNote 2016 > Opciones de OneNote > Otro.
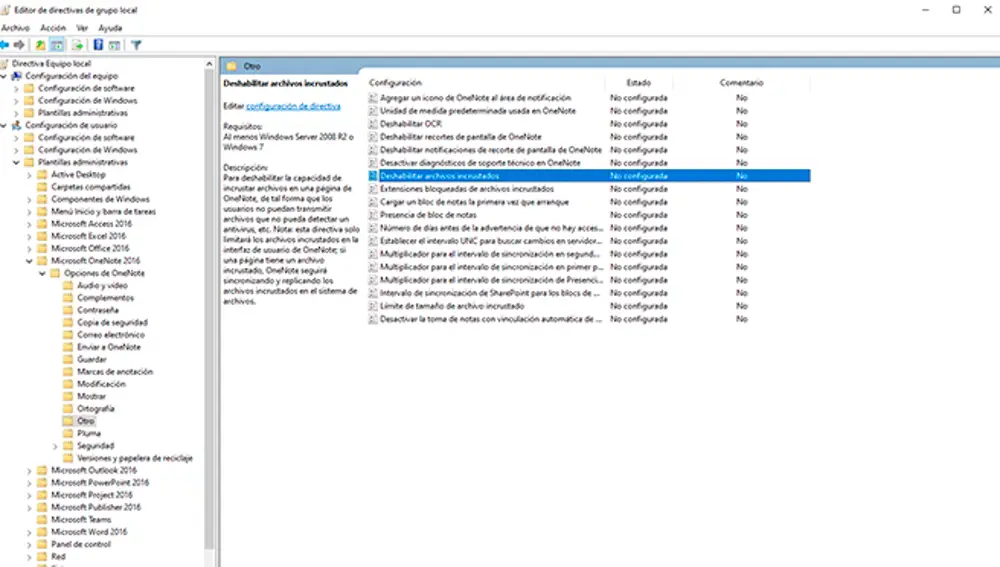
- En el listado de directivas que aparecen en el panel derecho, selecciona Deshabilitar archivos incrustados y a continuación haz clic en Editar configuración de directiva.
- En el panel que se abre, haz clic en Habilitada y después en Aceptar. De esta manera Office evitará que se ejecute cualquier archivo incrustado en una página de OneNote desde la interfaz del programa.
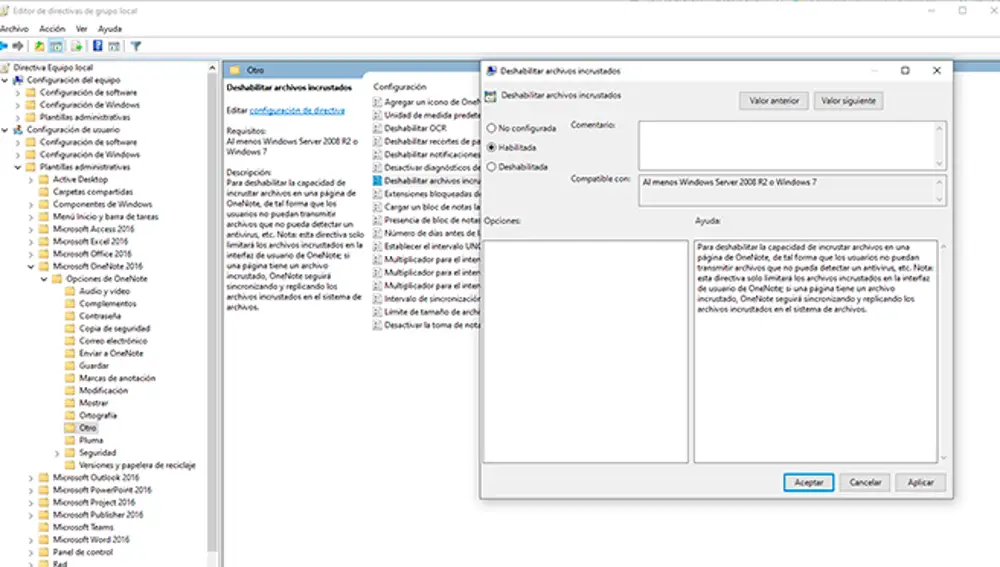
- Alternativamente, puedes seleccionar la directiva Extensiones bloqueadas de archivos incrustados y habilitarla desde la opción Editar configuración de directiva. En este caso, puedes introducir los tipos de extensiones de archivos que quieres mantener bloqueados en OneNote si no quieres que lo estén todos los archivos incrustados.
✕
Accede a tu cuenta para comentar

Encuesta NC Report




